So gehts
20.04.2022, 08:00 Uhr
Windows: Geplanten Task manuell per Verknüpfung ausführen
In der Windows-Aufgabenplanung stehen System- und Anwendungs-Aufgaben, die zu bestimmten Zeiten oder etwa beim Herunterfahren automatisch ausgeführt werden sollen. Aber was, wenn Sie eine der Aufgaben häufiger manuell ausführen wollen?
Machen Sie die genaue Bezeichnung der gewünschten Aufgabe in der Windows-Aufgabenplanung ausfindig
(Quelle: PCtipp.ch)
Die Aufgabenplanung ist seit jeher Bestandteil von Windows, auch unter Windows 11. Windows selbst trägt dort zum Beispiel das wöchentliche (oder tägliche) Synchronisieren der Uhrzeit, den Start von Windows-Update oder bestimmte Bereinigungsaufgaben ein. Virenscanner legen in «Scheduled Tasks» (so heisst die Aufgabenplanung auf Englisch) ihre regelmässigen Aufgaben zum Komplettscan des Systems an. Oder vielleicht haben Sie dort selbst eine tägliche Erinnerung ans Mittagessen eingetragen, weil Sie diese Benachrichtigung nicht in Outlook haben wollen.
In meinem Beispiel geht es um eine Aufgabe, die nichts anderes tut, als normalerweise um 11:42 Uhr mein Synology-NAS zu wecken, damit der anschliessende Backup-Job laufen kann. Wie und mit welchen Werkzeugen das bei mir ging, habe ich hier beschrieben.
Aufgabe «auf Zuruf» starten
Eine halbe bis ganze Stunde nach dem Backup fährt mein NAS normalerweise wieder herunter und schaltet sich aus. Jetzt kommt es aber manchmal vor, dass ich mein NAS ein paar Stunden später (oder schon früher) brauche. Natürlich könnte ich hierfür die Batch-Datei ausführen, die ich in der Aufgabenplanung angegeben habe. Aber ich kann auch die bereits eingetragene Windows-Aufgabe hierfür manuell anstossen, was ich eleganter finde.
Öffnen Sie via Start und Eintippen von Aufgaben die Aufgabenplanung. Klicken Sie auf Aufgabenplanungsbibliothek. Die manuell erfassten Aufgaben befinden sich meistens direkt im Hauptordner der Bibliothek. Falls Sie eine andere suchen, durchforsten Sie die Unterordner. Finden Sie hier heraus, wie die Aufgabe genau heisst. Bei mir heisst sie SalNAS_wecken.
Erstellen Sie jetzt mit den folgenden Schritten eine Verknüpfung: Klicken Sie mit rechts auf den Desktop und wählen Sie Neu/Verknüpfung. Bei «Geben Sie den Speicherort des Elements ein» tippen Sie den Befehl nach folgenden Schema ein: C:\Windows\System32\schtasks.exe /Run /TN "IhreAufgabe". In meinem Beispiel wäre es somit diese Befehlszeile:
C:\Windows\System32\schtasks.exe /Run /TN "SalNAS_wecken"
C:\Windows\System32\schtasks.exe /Run /TN "SalNAS_wecken"
Klicken Sie auf Weiter. Als Nächstes tippen Sie eine aussagekräftige Bezeichnung ein, z.B. NAS wecken. Klicken Sie auf Fertigstellen.
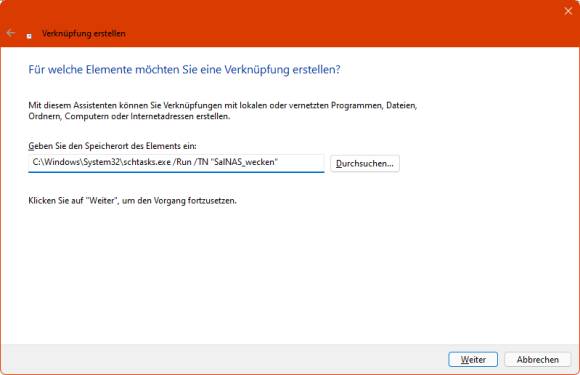
Geben Sie die Befehlszeile nach diesem Schema ein
Quelle: PCtipp.ch
Via Rechtsklick auf die Verknüpfung und Eigenschaften lässt sich auch ein Anderes Symbol wählen. Klicken Sie auf OK. Unter Windows 11 können Sie diese Verknüpfung (noch) nicht direkt per Maus in die Taskleiste ziehen. Aber ein Rechtsklick darauf (allenfalls gefolgt von Weitere Optionen anzeigen) wird Ihnen auch den Befehl An Taskleiste anheften bieten. Benutzen Sie ihn, erscheint die Verknüpfung in Ihrer Taskleiste. Dort können Sie die besagte Systemaufgabe ab sofort bei Bedarf per Klick starten.
Kommentare
Es sind keine Kommentare vorhanden.








