Tipps & Tricks
12.10.2020, 12:00 Uhr
Windows: Zeit bei jedem Start synchronisieren
Wenn die PC-Uhr nicht korrekt läuft, kann Windows in die Bresche springen und sich die korrekte Zeit via Internet von einem Zeitserver holen. Das macht Windows bereits einmal pro Woche, kann es aber auch täglich einmal tun.
Lösung: In Windows ist eine Systemaufgabe eingetragen, die einmal wöchentlich die lokale Zeit mit einem Internet-Zeitserver abgleicht. Passen Sie diese Systemaufgabe an Ihre Bedürfnisse an. Die Anleitung ist nun für Windows Vista, Windows 7, Windows 8 und Windows 10 ergänzt.
Windows 7 bis Windows 10: Klicken Sie auf Start und tippen Sie Aufgaben ein. Im Startmenü erscheint in der Rubrik «Programme» das Werkzeug Aufgabenplanung. Öffnen Sie es.
Im neuen Fenster klicken Sie in der linken Spalte gegebenenfalls auf Aufgabenplanung. Scrollen Sie im mittleren Teil ganz herunter. Sollte hier der Bereich «Aktive Aufgaben» zugeklappt sein, klappen Sie ihn übers kleine Dreieck auf. Hier entdecken Sie ein kleines Fenster, das zahlreiche Systemaufgaben auflistet. Machen Sie hier die Aufgabe namens Synchronise Time (Windows 7) ausfindig bzw. ForceSynchronizeTime (Windows 8 bis 10) und öffnen Sie sie mit einem Doppelklick.
Führen Sie anschliessend in der mittleren Spalte oben einen Doppelklick auf die Aufgabe namens SynchronizeTime aus. Das öffnet den Eigenschaften-Dialog, in welchem Sie zum Reiter Trigger (zu Deutsch: Auslöser) wechseln. Jetzt noch ein Doppelklick auf die Zeile mit dem wöchentlichen Eintrag, dann können Sie bei «Aufgabe starten» auf «Beim Start» wechseln. Falls bei SynchronizeTime ein Eintrag fehlt, gehts zu Neu. Wechseln Sie hinter Aufgabe starten zu Beim Start. Achten Sie darauf, dass unten das Kästchen Aktiviert angehakt ist.
Bestätigen Sie die geöffneten Fenster mit OK und schliessen Sie danach die Aufgabenplanung wieder. Jetzt muss noch der Zeitserver richtig eingestellt werden.
Zeitserver einstellen in Windows 7 bis 10: Klicken Sie auf Start, tippen Sie Systemst ein und öffnen Sie die Systemsteuerung. Via Zeit und Region gehts nun zu Datum und Uhrzeit festlegen. Wechseln Sie zum Reiter Internetzeit. Stellen Sie sicher, dass die Option zum Synchronisieren angehakt ist und dass ein gültiger Zeitserver eingetragen ist (siehe Schlussabsatz «Zeitserver»).
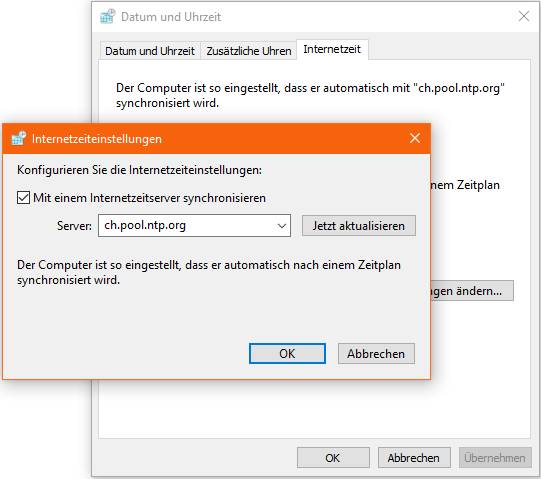
Die Zeitserver-Einstellung befindet sich bei Windows 10 nach wie vor in der Systemsteuerung
Quelle: PCtipp.ch
Haben Sie noch Windows Vista? Hier gabs einen Registry-Eintrag, den Sie anpassen können. Seien Sie damit bitte sehr vorsichtig. Klicken Sie auf Start, tippen Sie regedit ein, klicken Sie mit der rechten Maustaste drauf und wählen Sie im Kontextmenü Als Administrator ausführen. Navigieren Sie durchs Aufklappen der Zweige im linken Fensterteil zu diesem Zweig und klicken Sie drauf:
HKEY_LOCAL_MACHINE\SYSTEM\ControlSet001\Services \W32Time\TimeProviders\NtpClient
HKEY_LOCAL_MACHINE\SYSTEM\ControlSet001\Services \W32Time\TimeProviders\NtpClient
Im rechten Fensterteil doppelklicken Sie den Eintrag SpecialPollInterval. Ändern Sie die Basis-Anzeige von «Hexadezimal» auf «Dezimal». Sie sehen die Synchronisierungshäufigkeit in Sekunden. Der standardmässig vorhandene Wert von 604800 entspricht (60 Sek. mal 60 Min. mal 24 Std. mal 7 Tage) genau dem Abstand von einer Woche. Tragen Sie stattdessen den Wert 86400 ein, was einem Intervall von 24 Stunden entspricht.
Sie können den Abstand auch auf die Hälfte (43200) oder weniger setzen, wodurch die Synchronisierung alle 12 Stunden oder häufiger erfolgt. Lassen Sie aber mindestens ein Intervall von vier Stunden, weil sonst das Risiko besteht, dass der Zeitserver Sie blockiert. Häufiger als ein- bis zweimal pro Tag ist auch kaum je nötig.
Zeitserver: Sie können in der Systemsteuerung bei den Zeiteinstellungen anstelle des Windows-Zeitservers auch den Schweizer Zeitserver-Pool eintragen: ch.pool.ntp.org
Diese stehen in der Schweiz und beziehen ihre Zeit wiederum von extrem genauen Zeitservern, die sich nach Atom-Uhren richten. (PCtipp-Forum Thread 1 und Thread 2)
(Ursprung: Oktober 2014; Update: mit Infos zu Windows 10 im Oktober 2020)










22.09.2014
24.09.2014
27.09.2014
14.10.2014