Outlook: So benutzen Sie den Suchordner und die «Erweiterte Suche»
Noch besser suchen: Suchordner benutzen!
Wem die erweiterte Suche zu hakelig ist und wer einen Suchvorgang gerne nachkorrigieren oder später nochmals durchführen möchte, der greift besser zum Suchordner.
Scrollen Sie in der linken Spalte (da, wo Ihre ganzen Outlook-Ordner sind) ein ziemliches Stück nach unten. Klicken Sie mit rechts auf Suchordner und greifen Sie zu Neuer Suchordner. Wählen Sie darin ganz unten Benutzerdefinierten Suchordner erstellen. Klicken Sie darunter auf Auswählen.
Als Namen für den Suchordner tippen Sie etwas Aussagekräftiges ein. Wollen Sie beispielsweise alle gesendeten Mails seit April 2020 haben? In dem Fall eignet sich etwas wie «Gesendet seit April 2020».
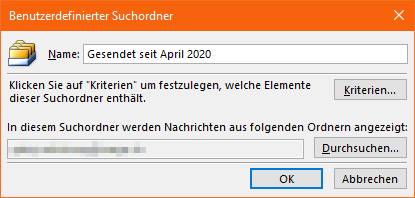
Hier gehts los mit den Einstellungen für den Suchordner
Quelle: PCtipp.ch
Jetzt haben Sie ein Suchfenster vor sich, das weitgehend jenem der erweiterten Suche (siehe vorherige Seite) entspricht. Wechseln Sie darin gleich zum Reiter Erweitert. Bei Feld unter Alle E-Mail-Felder wählen Sie den Eintrag Von. Bei Bedingung nehmen Sie am besten ist genau. Hinten tippen Sie Ihren Namen ein, wie er in den von Ihnen gesendeten Mails normalerweise erscheint, bei der Autorin ist das «Salvisberg, Gaby»; in Ihrem Outlook könnte auch der Vorname zuerst stehen – schauen Sie sich hierfür ein paar Ihrer gesendeten Mails an. Nun klicken Sie Zur Liste hinzufügen an, damit das Kriterium oben in die Kriterienliste wandert. Soll noch ein weiteres Kriterium rein, zum Beispiel der Zeitraum ab 1. April letzten Jahres? Klappen Sie wieder das Menü Feld auf, öffnen Sie das Untermenü Datums- und Uhrzeitfelder, greifen zu Gesendet und wählen bei Bedingung die Option am oder nach. Dahinter tippen Sie das gewünschte Startdatum ein, in unserem Beispiel 01.04.2020 ein. Wieder ein Klick auf Zur Liste hinzufügen und ein weiterer auf OK.
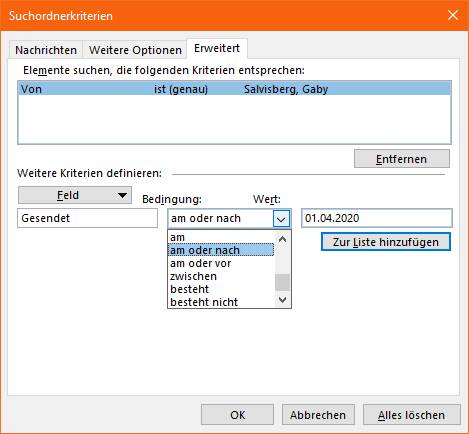
Für den Suchordner lassen sich mehrere Kriterien definieren
Quelle: PCtipp.ch
Sie sind wieder zurück im Fenster «Benutzerdefinierter Suchordner». Jetzt haben Sie Outlook gesagt, was es suchen soll, aber nicht, wo! Klicken Sie hinter «In diesem Suchordner werden Nachrichten aus folgenden Ordnern angezeigt» auf Durchsuchen.
Kreuzen bzw. haken Sie die jeweils oberste Ordnerebene aller Ordner an, die Ihre gesuchten Mails enthalten könnten, z.B. «Kunden», falls Sie einen solchen Ordner mit Unterordnern zu jedem Kunden haben. Wichtig: Aktivieren Sie unten Unterordner durchsuchen. Klicken Sie bei allen Dialogen auf OK. Es kann je nach Postfachgrösse eine Weile dauern, aber die Mails sollten in diesem Suchordner jetzt als Liste auftauchen.
Ziehen Sie jetzt die Spalten breit genug, damit Sie jene Infos sehen, die Sie brauchen. Dieser Ordner ist ein Filter Ihrer tatsächlichen Mails. Das heisst: Wenn Sie hier eine Mail löschen, wird sie tatsächlich gelöscht. Nur, wenn Sie den ganzen Suchordner löschen (Rechtsklick auf den Suchordner, gefolgt von Ordner löschen), lässt dies Ihre darin vorkommenden Mails in Ruhe. Sie können einen Suchfilter jederzeit korrigieren oder ändern. Klicken Sie hierfür mit rechts auf den Suchordner und wählen Sie Diesen Suchordner anpassen. Sie finden wieder die Kriterien und via Durchsuchen die zu prüfenden Outlook-Ordner. Sie können auch mehrere Suchordner erstellen, die Sie häufig brauchen.
Weitere Tipps zu Outlook finden Sie hier, speziell zur Suchfunktion gibt es hier ein paar Tipps.
Kommentare
Es sind keine Kommentare vorhanden.








