Router können mehr - wir zeigen was
Gemeinsamer Drucker
Gemeinsamer Drucker
Einige Router haben einen kleinen Druckserver. Er ermöglicht den Anschluss eines USB-Druckers, den alle PCs im Netzwerk nutzen können.
So gehts: Schliessen Sie den Drucker noch nicht an den Router an, sondern laden Sie von der Hersteller-Webseite zuerst die aktuelle Druckertreiber-Software herunter. Installieren Sie diese und verbinden Sie den Drucker direkt mit dem PC, sobald Sie dazu aufgefordert werden. Warten Sie, bis die Treiberinstallation nach weiteren Eingaben fragt, und klicken Sie gegebenenfalls auf Installieren. Führen Sie den Vorgang zu Ende und starten Sie – falls nötig – den PC neu. Prüfen Sie, ob der Drucker richtig funktioniert.
Öffnen Sie unter Start/Systemsteuerung bei Hardware und Sound den Eintrag Drucker. Klicken Sie mit Rechts auf den Drucker und gehen Sie zu den Eigenschaften. Wechseln Sie in das Register Anschlüsse. Klicken Sie auf Hinzufügen, wählen Sie den «Standard-TCP/IP Port» und greifen Sie zu Neuer Anschluss.
Es startet ein Assistent. Nach dem Klick auf Weiter geben Sie bei «Druckername oder -IP-Adresse» die IP-Adresse Ihres Routers ein und als «Portname» den Wert 9100.
Der Port wird noch nicht gefunden, deshalb erscheint das Fenster «Zusätzliche Portinformationen erforderlich». Versuchen Sie es mit «Network Print Server 1 USB». Klicken Sie danach auf Weiter und Fertigstellen. Wählen Sie im Fenster «Druckeranschlüsse» die Option Schliessen. Der neue Port erscheint in den Druckereigenschaften unter Anschlüsse (Screen 3). Falls er nicht aktiviert ist, setzen Sie ein Häkchen.
Prüfen Sie die Einstellungen, indem Sie auf Konfigurieren klicken. Jetzt sollte sich ein Bild wie in Screen 4 zeigen. Ist das der Fall, greifen Sie zu Übernehmen. Haben Sie vorher schon auf Übernehmen geklickt, können Sie sich die Konfiguration des aktiven Ports nur anzeigen lassen, wenn Sie zuerst einen anderen Port festlegen.
Trennen Sie nun den Drucker vom PC und stecken Sie ihn am Router ein. Die meisten Drucker sollten jetzt problemlos am Router funktionieren. Ob bei einem Multifunktionsgerät auch das Scannen und Faxen via Netzwerk klappt, müssen Sie ausprobieren.
Prüfen Sie die Einstellungen, indem Sie auf Konfigurieren klicken. Jetzt sollte sich ein Bild wie in Screen 4 zeigen. Ist das der Fall, greifen Sie zu Übernehmen. Haben Sie vorher schon auf Übernehmen geklickt, können Sie sich die Konfiguration des aktiven Ports nur anzeigen lassen, wenn Sie zuerst einen anderen Port festlegen.
Trennen Sie nun den Drucker vom PC und stecken Sie ihn am Router ein. Die meisten Drucker sollten jetzt problemlos am Router funktionieren. Ob bei einem Multifunktionsgerät auch das Scannen und Faxen via Netzwerk klappt, müssen Sie ausprobieren.

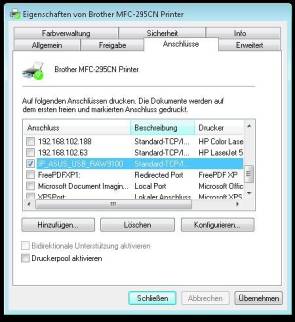
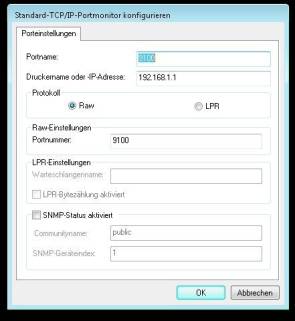






30.10.2010
30.10.2010
30.10.2010
01.11.2010
11.11.2010