Windows-Tipps
02.04.2025, 10:30 Uhr
PowerToys - Der Werkzeugkasten für Windows
Microsofts PowerToys sind eine stetig wachsende Sammlung von coolen und praktischen Werkzeugen für Windows. Sie erledigen meist eine einzige Aufgabe, diese aber besonders gut. Die PowerToys sind kostenlos und Open Source.

(Quelle: Shutterstock/DestinaDesign)
Die PowerToys für Windows haben bereits viele Jahre auf dem Buckel. Die ersten PowerToys erschienen im Jahr 2001 für Windows 95 und waren dafür gedacht, Profi-Anwendern dabei zu helfen, effizienter mit Windows zu arbeiten. Inzwischen sind die PowerToys zu einem riesigen Paket mit nützlichen Tools angewachsen, die jeder für sich nutzen kann – und das erst noch kostenlos. In diesem Artikel lernen Sie die praktischen kleinen Helferlein im Detail kennen. Dabei geben wir Ihnen wichtige Tipps zur Installation und zur Nutzung. Zudem stellen wir Ihnen unsere Favoriten vor.
PowerToys installieren
Es gibt mehrere Wege, sich die PowerToys auf den Rechner zu holen. Am einfachsten geht es über das Portal Github. Unter dem Link github.com/microsoft/powertoys/releases finden Sie stets die aktuelle Version. Laden Sie die passende Datei für Ihr System herunter und installieren Sie das Programmpaket.
Nach der Installation finden Sie ein PowerToys-Symbol im Infobereich Ihrer Taskleiste; also rechts unten neben der Uhr. Darüber lassen sich die Tools starten oder die Einstellungen ändern. Ausserdem finden Sie die Einstellungen im Startmenü: Wenn Sie hier ein Tool auswählen, sehen Sie im rechten Teil des Fensters eine kurze Beschreibung und eine Erklärung, wie Sie es ausführen. Ausserdem stecken hier die Einstellungen für die einzelnen PowerToys. In der Sammlung tummeln sich mittlerweile fast 30 Werkzeuge, die Ihre Arbeit mit Windows 10 und 11 erleichtern. Dieser Artikel stellt Ihnen die elf nützlichsten Werkzeuge vor, Bild 1.
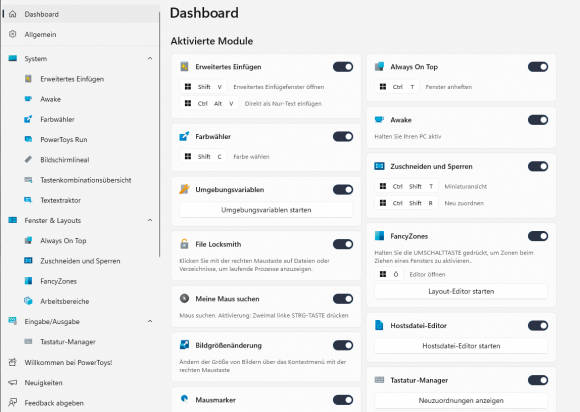
Bild 1: Jedes der PowerToys hat seine eigenen Einstellungen, etwa um die Tastenkombination zu verändern, mit der man es aufruft
Quelle: PCtipp.ch
1. Fancy Zones
Fancy Zones ist ein cleverer Fenstermanager, mit dem sich Zonen für Fensterlayouts auf dem Desktop erstellen lassen. Fancy Zones ermöglicht komplexere Layouts als die Windows-eigene Einrastfunktion. Mit der Kombi Windowstaste+Ö öffnen Sie den Zoneneditor. Die Tastenkombination können Sie in den Einstellungen ändern.
Sie haben die Wahl zwischen fünf vorgefertigten Fensteranordnungen. Diese lassen sich allerdings weiterbearbeiten und etwa die Zahl der Zonen erhöhen. Irgendwann bleibt jedoch die Übersichtlichkeit auf der Strecke.
Oder Sie erstellen ein neues Layout nach Ihrem Geschmack. Wenn das Layout steht, ziehen Sie ein geöffnetes Programmfenster einfach mit gedrückter Shift-Taste in eine der Zonen, wo es einrastet. Die Grösse des Programmfensters passt sich entsprechend an. So können Sie bequem eine Handvoll Programme im Blick behalten und per Multitasking arbeiten, Bild 2.
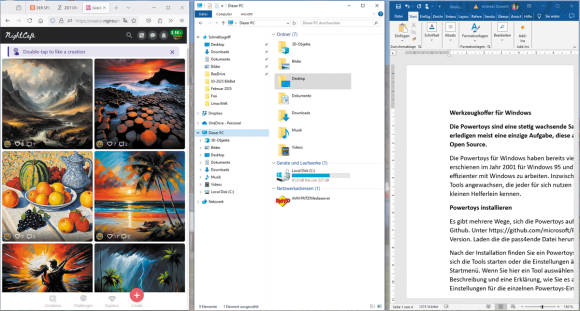
Bild 2: Fancy Zones ermöglicht zahlreiche Fensterlayouts
Quelle: PCtipp.ch
2. Power Rename
Bei Power Rename handelt es sich um eine Erweiterung der Windows Shell (= PowerShell; plattformübergreifendes Framework zur Aufgabenautomatisierung) für die Massenumbenennung von Dateien. Dabei erhalten die Dateien per «Suchen und ersetzen» oder über reguläre Ausdrücke neue Namen. Eine Vorschaufunktion liefert eine Ansicht der umbenannten Dateien.
So geht es: Markieren Sie im Windows-Explorer mehrere Dateien oder Ordner. Klicken Sie den markierten Bereich mit rechts an und wählen Sie Umbenennen mit PowerRename, um die Funktion zu starten. Diese Option erscheint nur, wenn das Tool aktiv ist. Im neuen Fenster verwenden Sie die Textfelder und Kontrollkästchen, um Dateien stapelweise umzubenennen. Sie können Wörter aus den Dateinamen entfernen, Zahlen hinzufügen oder die Endungen verändern. Profis wagen sich an reguläre Ausdrücke, um komplexe Umbenennungen durchzuführen. Das Vorschaufenster hilft bei der Feinabstimmung. Das Tool führt die Änderungen erst durch, wenn Sie auf Anwenden klicken, Bild 3.
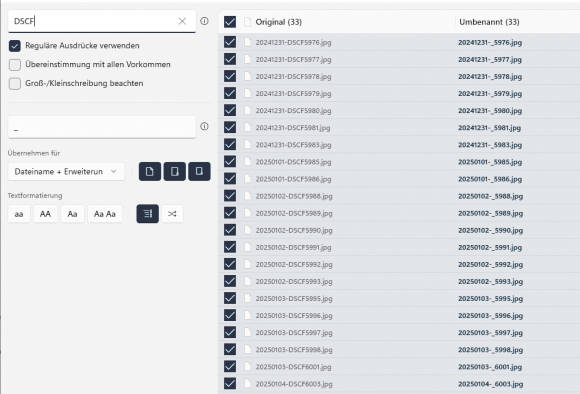
Bild 3: Das Werkzeug Power Rename kann zahlreiche Bilder auf einen Schlag umbenennen und zeigt in einer Vorschau das Ergebnis
Quelle: PCtipp.ch
3. Image Resizer
Während Power Rename das massenhafte Umbenennen ermöglicht, kann Image Resizer massenhaft Bilder in der Grösse verändern. Dieses PowerToy bietet eine schnelle Bildanpassung, die in den Windows-Explorer integriert ist. Damit lassen sich mehrerer Bilder in einem Rutsch vergrössern oder verkleinern, ohne dass Sie dafür eine Anwendung starten müssen.
In den Einstellungen des Tools legen Sie die Zielgrösse und die Methode fest. Zur Auswahl stehen etwa Operationen wie füllen, anpassen und dehnen. Standardmässig verändert Image Resizer die Originale nicht, sondern erstellt Kopien mit den neuen Grössen.
Im ersten Schritt wählen Sie mehrere Bilddateien im Windows Explorer aus. Danach klicken Sie mit der rechten Maustaste darauf und wählen Ändern der Grösse mit Bildgrössenänderung. Es stehen mehrere vordefinierte Grössen zur Auswahl.
Alternativ legen Sie die Zielgrösse selbst fest. Dazu geben Sie die angepeilte Grösse in Pixeln ein. In den Einstellungen können Sie zum Beispiel das Format der Dateinamen und den Zeitstempel bestimmen. Ein Klick auf die Option Grösse ändern startet anschliessend den Vorgang, Bild 4.
4. Awake
Es gibt gelegentlich Szenarien, in denen der Rechner wach bleiben soll, obwohl Sie nicht mehr davorsitzen. Das kann bei zeitaufwendigen Aufgaben hilfreich sein, um sicherzustellen, dass der Computer nicht in den Energiesparmodus wechselt oder der Bildschirm sich ausschaltet – etwa, wenn Sie grosse Dateien herunterladen oder ein Spiel installieren.
Anstatt die Energie- und Ruhemoduseinstellungen manuell zu verändern, können Sie Awake verwenden. Das Tool lässt sich so einstellen, dass der Rechner unbegrenzt oder für eine bestimmte Zeit weiterläuft. Awake ändert keine Windows-Einstellungen und hängt nicht von einer benutzerdefinierten Energieplankonfiguration ab. Stattdessen erzeugt es Hintergrundaufgaben, die Windows mitteilen, dass sie einen bestimmten Computerzustand benötigen. Sie finden Awake mit dem Symbol einer Kaffeetasse im Infobereich rechts unten. In den Einstellungen des Tools legen Sie fest, ob der Rechner unbegrenzt oder für eine bestimmte Zeitspanne aktiv bleiben soll. Auch ein Datum mit Uhrzeit lässt sich vorgeben. Optional können Sie den Monitor dazu veranlassen, eingeschaltet zu bleiben.
5. Tastatur-Manager
Mit dem Tastatur-Manager ordnen Sie einzelne Tasten auf Ihrer Tastatur neu zu oder erstellen neue Tastenkombinationen. Damit lässt sich etwa die lästige wie überflüssige Feststelltaste (Caps Lock) in eine Backspace- oder Leerzeichen-Taste verwandeln. Dazu rufen Sie die Einstellungen des Tastatur-Managers auf und klicken auf Taste neu zuordnen. Ein Klick auf Neuzuordnung von Schlüsseln hinzufügen erstellt eine neue Zuordnung. Links geben Sie die Taste ein, die Sie neu belegen wollen oder Sie wählen sie aus der Liste aus, etwa Caps Lock. Rechts tragen Sie die neue Funktion ein, etwa Backspace. Ein Klick auf OK macht nun der Feststelltaste den Garaus.
Mit Tastenkombinationen funktioniert es analog: Dazu klicken Sie auf Tastenkombination neu zuordnen. Jetzt geben Sie links die Tastenkombination ein, die Sie ersetzen wollen, und rechts die neue Tastenkombination. Optional können Sie sogar bestimmen, für welches Programm sie gelten soll. Es gibt jedoch einige Tastenkombinationen, die vom Betriebssystem reserviert sind und die Sie nicht ersetzen dürfen, Bild 5.
6. Tastenkombi-Übersicht
Passend zum vorherigen Tool ist die Tastenkombinationsübersicht. Die Windowstaste unterstützt eine beachtliche Zahl von Tastenkombinationen. Diese sind oft unbekannt. Dieses PowerToy hilft Ihrem Gedächtnis auf die Sprünge. Sie müssen sich lediglich die Tastenkombination Windowstaste+Shift+‹ merken. Das Tool zeigt daraufhin eine Übersicht der Tastenkombinationen von Windows an. Die Tastenkombination für dieses Tool lässt sich in den Einstellungen ändern, Bild 6.
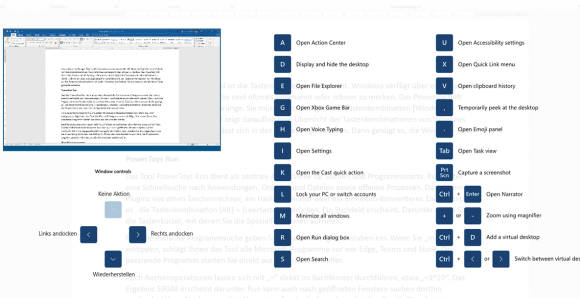
Bild 6: Dieses praktische Werkzeug zeigt alle Funktionen, die Sie in Windows mithilfe der Windowstaste aufrufen können
Quelle: PCtipp.ch
7. PowerToys Run
Das Tool PowerToys Run dient als zentrale Anlaufstelle für Suchen und Programmstarts. Run bietet eine Schnellsuche nach Anwendungen, Ordnern und Dateien sowie offenen Prozessen. Hinzu kommen Plug-ins wie ein Taschenrechner, ein Hash-Generator oder ein Einheitenkonvertierer. Dafür genügt es, die Tastenkombination Alt+Leertaste zu drücken. Ein Suchfeld erscheint. Darunter sehen Sie die Tastenkürzel, mit denen Sie die Spezialfunktionen aufrufen.
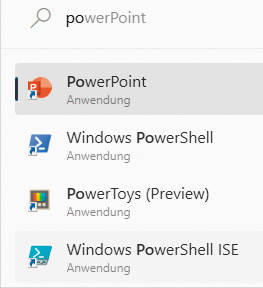
Bild 7: Run ist eine praktische Suchfunktion für Ordner, Dateien, Programme und mehr
Quelle: PCtipp.ch
Auch Rechenoperationen lassen sich mit dem Operator = direkt im Suchfenster durchführen, etwa =3^10. Das Ergebnis 59 049 erscheint darunter.
Run kann auch nach geöffneten Fenstern suchen und dorthin wechseln. Wenn Sie das gesuchte Element gefunden haben, drücken Sie die Enter-Taste, um die Anwendung zu starten, den Ordner zu öffnen oder zum Fenster zu wechseln. Bei Programmen zeigt Run zusätzlich den Button Als Administrator ausführen an, Bild 7.
8. Mausdienstprogramme
Die Mausdienstprogramme sind ein Sammelsurium von Funktionen, die sich um den Mauszeiger drehen. Vor allem, wenn Sie mit mehreren Bildschirmen arbeiten, können Sie den Mauscursor schnell mal aus den Augen verlieren. Die Mausdienstprogramme machen ihn wieder sichtbar: Wenn der Cursor das nächste Mal verloren geht, drücken Sie zweimal die linke Ctrl-Taste. Das Tool zeigt einen Kreis um den Cursor, der nicht zu übersehen ist. Alternative: Mit Ctrl+Alt+P erscheint der Cursor in einem Fadenkreuz. Zudem lässt sich eine Funktion aktivieren, die Mausklicks mit einem roten Kreis hervorhebt, Bild 8.
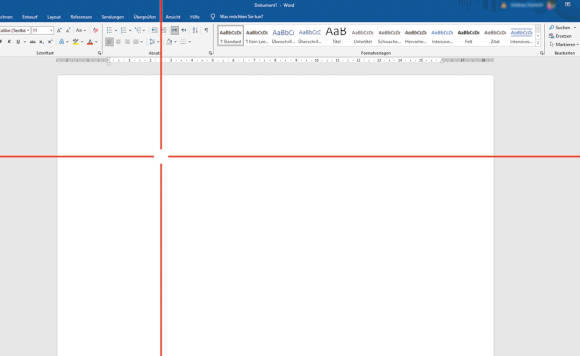
Bild 8: Wer manchmal Probleme hat, den Mauszeiger zu entdecken, findet ihn mit einer Tastenkombination wieder
Quelle: PCtipp.ch
9. Bildschirmlineal
Zugegeben, diese Funktion benötigt man eher selten. Wenn doch, steht das passende Tool parat: Mit dem Bildschirmlineal lassen sich Elemente auf Ihrem Monitor in Pixel vermessen. Drücken Sie zum Aufrufen des Tools die Tasten Windowstaste+ Shift+Ctrl+M, um die Bildschirmlineal-Symbolleiste am oberen Bildschirmrand einzublenden. Diese etwas umständliche Tastenkombination lässt sich ändern. Sie können das Feld Begrenzungen auswählen und einen Begrenzungsrahmen aufziehen. Oder Sie messen die horizontalen und vertikalen Abstände einzeln oder gleichzeitig. Wählen Sie das entsprechende Symbol aus und bewegen Sie den Mauszeiger an die gewünschte Stelle, Bild 9.
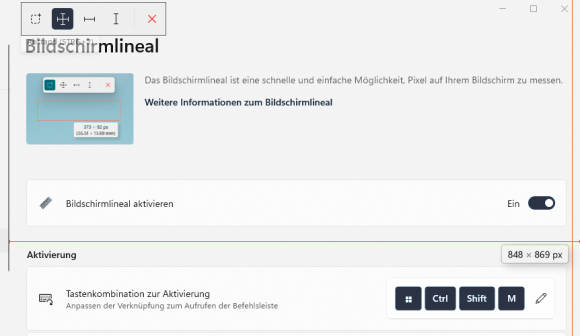
Bild 9: Das Bildschirmlineal vermisst Elemente auf dem Bildschirm und spuckt anschliessend die entsprechenden Pixelwerte aus
Quelle: PCtipp.ch
10. Always on Top
Wenn Sie mit mehreren offenen Fenstern hantieren, wäre es manchmal praktisch, eines davon im Vordergrund zu halten, sodass andere Fenster es nicht überdecken können. Genau das erledigt das Tool Always on Top. Es sorgt dafür, dass das ausgewählte Fenster vor allen anderen Anwendungen sichtbar bleibt.
Um die Funktion ein- oder auszuschalten, klicken Sie das Fenster an, das Sie im Vordergrund halten wollen. Nun drücken Sie die Tastenkombination Windowstaste+Ctrl+T. Das ausgewählte Fenster erscheint farblich umrandet, um zu kennzeichnen, dass es im Vordergrund angeheftet ist. Auch hier können Sie die Tastenkombination in den Einstellungen nach Belieben ändern, Bild 10.
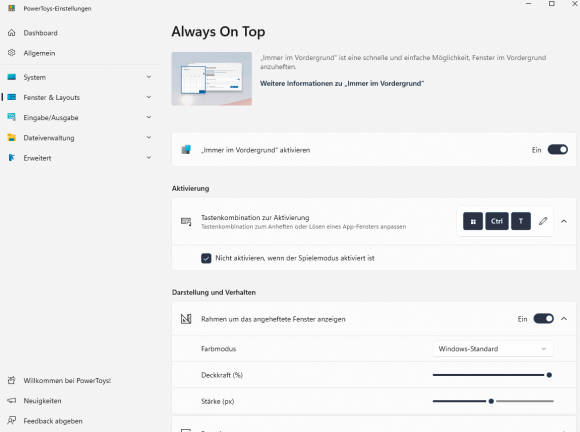
Bild 10: Always On Top rastet ein Fenster im Vordergrund ein, sodass es nicht überdeckt wird
Quelle: PCtipp.ch
11. Farbwähler
Der Farbwähler ist vorwiegend für Designer und Entwickler interessant, die mit einem Mausklick die Farbwerte einer beliebigen Bildschirmposition einfangen möchten, ähnlich der Pipettenfunktion einer Bildbearbeitungs-Software. Das Tool ermöglicht die Auswahl einer Farbe aus jeder aktuell laufenden Anwendung und kopiert automatisch die HEX-, RGB- oder CMYK-Werte in die Zwischenablage. Standardmässig führen Sie den Farbwähler mittels Windowstaste+Shift+C aus. Bewegen Sie anschliessend den Mauscursor über die gewünschte Farbe.
Sie sehen eine Vorschau des Farbcodes und erhalten mit einem Klick ein Fenster, in dem Sie die Farbcodes in unterschiedlichen Formaten finden und diese direkt in die Zwischenablage kopieren. Sie können in den Einstellungen das Tool weiter konfigurieren und bestimmen, welche Farbformate Sie angezeigt bekommen wollen, Bild 11.

Autor(in)
Andreas
Dumont
Kommentare
Es sind keine Kommentare vorhanden.








