Router können mehr - wir zeigen was
Externe Harddisk anschliessen An vielen Routern ...
Externe Harddisk anschliessen
An vielen Routern lassen sich externe USB-Festplatten anstöpseln. Der Vorteil: Die Daten darauf kann jeder PC im Netzwerk nutzen. Es gibt hauptsächlich drei Protokolle, die ein Router dazu verwendet: SMB, UPnP und FTP. Erlaubt Ihr Router den Anschluss von USB-Festplatten, machen Sie zuerst im Handbuch ausfindig, welche Protokolle er unterstützt.
Falls Sie die Qual der Wahl haben: Für Dateien aller Art ist SMB am besten geeignet. Falls Sie Musik und Filme bereitstellen möchten, greifen Sie zu UPnP oder dessen Nachfolger DLNA . Bei älteren Geräten wie unserem Beispiel-Router Asus WL-500g Deluxe bleibt oft nur FTP.
Das Einrichten und Verbinden erfolgt mit allen drei Protokollen ähnlich. Mit dem USB-Anschluss des Routers verbinden Sie eine beliebige USB-Festplatte. Im Konfigurationsmenü des Routers geht es nun via USB Application zum FTP Server. Aktivieren Sie den FTP-Server per «Enable FTP Server?» (Screen 1 A).
Verwehren Sie anonymen Nutzern den Zugang, falls persönliche Daten auf dem Server liegen (Screen 1 B). Zudem lassen sich hier auch Benutzernamen und Kennwörter erfassen, die es für den Zugriff auf die Festplatte braucht (Screen 1 C), inklusive der Vergabe von Lese- und Schreibrechten (Screen 1 D). Neue Benutzer fügen Sie per Add (Screen 1 E) hinzu.
An vielen Routern lassen sich externe USB-Festplatten anstöpseln. Der Vorteil: Die Daten darauf kann jeder PC im Netzwerk nutzen. Es gibt hauptsächlich drei Protokolle, die ein Router dazu verwendet: SMB, UPnP und FTP. Erlaubt Ihr Router den Anschluss von USB-Festplatten, machen Sie zuerst im Handbuch ausfindig, welche Protokolle er unterstützt.
Falls Sie die Qual der Wahl haben: Für Dateien aller Art ist SMB am besten geeignet. Falls Sie Musik und Filme bereitstellen möchten, greifen Sie zu UPnP oder dessen Nachfolger DLNA . Bei älteren Geräten wie unserem Beispiel-Router Asus WL-500g Deluxe bleibt oft nur FTP.
Das Einrichten und Verbinden erfolgt mit allen drei Protokollen ähnlich. Mit dem USB-Anschluss des Routers verbinden Sie eine beliebige USB-Festplatte. Im Konfigurationsmenü des Routers geht es nun via USB Application zum FTP Server. Aktivieren Sie den FTP-Server per «Enable FTP Server?» (Screen 1 A).
Verwehren Sie anonymen Nutzern den Zugang, falls persönliche Daten auf dem Server liegen (Screen 1 B). Zudem lassen sich hier auch Benutzernamen und Kennwörter erfassen, die es für den Zugriff auf die Festplatte braucht (Screen 1 C), inklusive der Vergabe von Lese- und Schreibrechten (Screen 1 D). Neue Benutzer fügen Sie per Add (Screen 1 E) hinzu.
Screen 1: Jedem Benutzer lassen sich Schreib- und Leserechte für den Zugriff auf die USB-Festplatte zuweisen
Auf derselben Konfigurationsseite könnte man auch noch IP-Adressen erfassen, denen man den Zugriff auf die Harddisk verbieten will (Screen 1 F). Am Schluss scrollen Sie ganz hinunter und klicken je nach Router auf Save settings, Einstellungen speichern, Anwenden oder – wie bei unserem Beispielgerät – auf Apply.
Jetzt geht es in den Windows-Explorer. Klicken Sie darin in der Ordnerliste mit Rechts auf Netzwerk und greifen Sie zu Netzlaufwerk zuordnen (Screen 2). Wählen Sie einen freien Laufwerksbuchstaben aus. Falls die Harddisk am Router angeschlossen bleibt, aktivieren Sie «Verbindung bei Anmeldung wiederherstellen». Klicken Sie nun auf den Link Verbindung mit einer Website herstellen, auf der Sie Dokumente und Bilder speichern können. Es startet ein Assistent.
Gehen Sie in diesem zu Eine benutzerdefinierte Netzwerkressource auswählen und anschliessend zu Weiter. Im nächsten Fenster tippen Sie die IP-Adresse Ihres Routers plus ein vorangestelltes ftp:// ein, also zum Beispiel ftp://192.168.1.1/.
Deaktivieren Sie im neuen Fenster «Anonym anmelden» und tippen Sie stattdessen darunter den Benutzernamen ein, den Sie vorhin erstellt haben. Der nächste Weiter-Klick führt zu einem Fenster, in dem Sie dem Netzlaufwerk einen Namen geben können (z. B. AsusFTP). Nach einem Klick auf Fertig stellen tippen Sie das Kennwort ein. Falls Sie «Kennwort speichern» angekreuzt haben, wird ab sofort in Windows unter Arbeitsplatz bzw. Computer der gemeinsame Festplattenspeicher angezeigt.
Tipp: Wenn Sie mit Benutzernamen und Passwort auf die USB-Festplatte zugreifen, sind bereits vorhandene Daten unter Umständen nicht sichtbar. Der Grund: Der Router erstellt auf der Festplatte ein leeres Verzeichnis, in dem Sie automatisch landen. In diesem Fall geben Sie beim Einloggen den Benutzernamen und das Passwort des Router-Administrators ein. Nun sind die Daten zu sehen. Ziehen Sie diese auf Ihren PC, melden Sie sich danach mit dem üblichen Benutzernamen an und schieben Sie die Daten wieder auf die Harddisk.
Auch wichtig: Bevor Sie die Harddisk vom Router trennen, sollten Sie die Festplatte sicher entfernen. Schliessen Sie alle Fenster und Programme, die darauf zugreifen. Melden Sie sich auf der Router-Konfigurationsseite an und suchen Sie bei den USB- bzw. FTP-Optionen nach Eject oder Auswerfen.
Tipp: Wenn Sie mit Benutzernamen und Passwort auf die USB-Festplatte zugreifen, sind bereits vorhandene Daten unter Umständen nicht sichtbar. Der Grund: Der Router erstellt auf der Festplatte ein leeres Verzeichnis, in dem Sie automatisch landen. In diesem Fall geben Sie beim Einloggen den Benutzernamen und das Passwort des Router-Administrators ein. Nun sind die Daten zu sehen. Ziehen Sie diese auf Ihren PC, melden Sie sich danach mit dem üblichen Benutzernamen an und schieben Sie die Daten wieder auf die Harddisk.
Auch wichtig: Bevor Sie die Harddisk vom Router trennen, sollten Sie die Festplatte sicher entfernen. Schliessen Sie alle Fenster und Programme, die darauf zugreifen. Melden Sie sich auf der Router-Konfigurationsseite an und suchen Sie bei den USB- bzw. FTP-Optionen nach Eject oder Auswerfen.


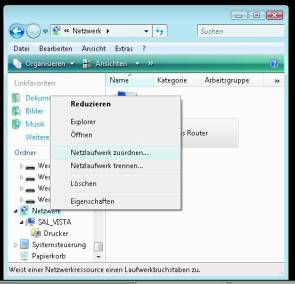






30.10.2010
30.10.2010
30.10.2010
01.11.2010
11.11.2010