Tipps & Tricks
12.07.2019, 12:45 Uhr
Windows 10: ohne Startmenü neu starten oder herunterfahren
Wenn das Startmenü nicht mehr funktioniert, hilft oft ein Neustart oder ein Herunterfahren. Aber wie macht man das – ohne Startmenü?
Manche Windows-Probleme können dazu führen, dass sich das Startmenü nicht mehr öffnet. Sehr häufig bringt ein simples Rebooten (Neustarten) des Systems Linderung. Aber genau hierfür verwenden die meisten das Startmenü – und das öffnet sich ja im vorliegenden Fall nicht. Wie also lässt sich Windows herunterfahren oder neu starten, ohne das Startmenü verwenden zu müssen? Es gibt mehrere Möglichkeiten.
Variante 1: Windows+X oder Rechtsklick aufs Startmenü
Probieren Sie, ob die Tastenkombination Windowstaste+X funktioniert. Wer es lieber per Maus probiert, klickt mit der rechten Maustaste aufs Startmenü. Darin findet sich der Punkt Herunterfahren oder Abmelden, der auch die Unterpunkte Neu starten und Herunterfahren anbietet.
Variante 2: Alt+F4
Die Tastenkombination Alt+F4 schliesst normalerweise Programmfenster. Sie funktioniert aber auch fürs «Schliessen» von Windows. Klicken Sie zuerst auf eine freie Stelle auf dem Desktop, sonst gilt der Befehl bloss dem aktiven Programmfenster.
Drücken Sie jetzt Alt+F4, zeigt Windows den klassischen Herunterfahren-Dialog an. In dessen Ausklappmenü gibt es natürlich ebenfalls ein Neu starten.
Variante 3: Ausführen-Fenster bzw. Eingabeaufforderung
Es gibt einen Konsolenbefehl (für die Eingabeaufforderung), der Windows zum Herunterfahren oder zum Neustarten veranlasst. Sie können diesen aber auch direkt im Ausführen-Dialog eintippen, den Sie mit der Tastenkombination Windowstaste+R erreichen.
Für den Reboot tippen Sie shutdown /r ein und drücken Enter.
Fürs Herunterfahren ist es shutdown /s.
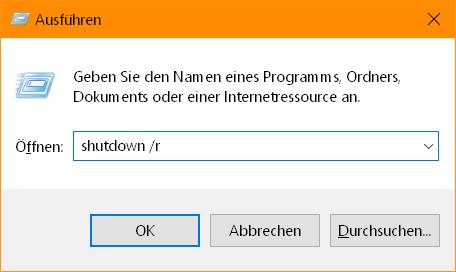
Herunterfahren oder Neustart per Ausführen-Dialog
Wenn Sie diesen Befehl nutzen, zeigt Windows übrigens einen Hinweis an, der das Herunterfahren bzw. Neustarten ankündigt.
Sie können dieselben Befehle natürlich auch in einem richtigen Konsolenfenster eingeben. Es spielt bei diesen keine Rolle, ob es sich um die herkömmliche Eingabeaufforderung (cmd) oder um die neue PowerShell handelt. Um ein solches ohne Nutzung des Startmenüs zu öffnen, gehen Sie so vor: Drücken Sie Ctrl+Shift+Esc (Strg+Umschalt+Esc), um den Task-Manager zu öffnen. Alternativ können Sie auch mit rechts auf die Taskleiste klicken und den Task-Manager dort aufrufen. Gehen Sie zu Datei/Neuen Task ausführen. Tippen Sie cmd ein, falls Sie ein Eingabeaufforderungs-Fenster wollen, oder powershell für ein PowerShell-Fenster. Die Eingabe von shutdown /s oder shutdown /r erfolgt hier identisch.
Zusatztipp: Falls Sie diese Art von Herunterfahren oder Neustart versehentlich eingeleitet haben, können Sie den Shutdown mit diesem Tipp hier stoppen: Versehentlichen Shutdown abbrechen. Kurzfassung, weil Sie hierfür nur eine knappe Minute Zeit haben: Klicken Sie in der Hinweismeldung auf Schliessen, drücken Sie Windowstaste+R, tippen Sie shutdown /a ein – und voilà.
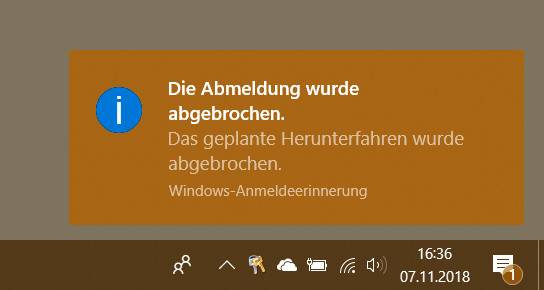
Ein per Shutdown-Befehl eingeleitetes Herunterfahren oder Neustarten lässt sich abbrechen
Variante 4: per Lock-Screen
Drücken Sie Windowstaste+L, um den Bildschirm zu sperren. Klicken oder tippen Sie, um die Anmeldezeile fürs Kennwort wieder einzublenden. Unten rechts gibts ein Ein-/Aus-Symbol, das Sie fürs Herunterfahren oder Neu starten verwenden können.
Und dann wäre noch ...
Bitte nur im Notfall! Falls der Computer über längere Zeit überhaupt nicht reagiert, lässt er sich normalerweise «abwürgen», indem Sie einige Sekunden lang auf seinen Ein-/Aus-Knopf drücken. Das ist aber wirklich der allerletzte Ausweg, mal vom noch weniger zu empfehlenden Ausstöpseln des Stromkabels oder Rausfriemeln des Akkus abgesehen.











19.11.2018
14.07.2019