Tests
15.06.2017, 10:09 Uhr
Fritz!Box hinter Swisscoms Internetbox: So gehts
Seit Ende April gibt Swisscom die Zugangsdaten für Fremd-Router heraus. Insgesamt macht es aber der Telko den Kunden recht umständlich. Wie das geht, erklären wir Ihnen in dieser ausführlichen Schritt-für-Schritt-Anleitung.
In der Tat kann man nicht behaupten, dass die Swisscom-Internetbox mit Flexibilität bei den Routereinstellungen glänzt, wenn man mehrere Geräte anschliessen möchte. Zudem ist der Status des WLAN-Netzes für den Provider jederzeit abrufbar. Der Direktanschluss eines frei am Markt erwerblichen Routers stellt bei reinen Swisscom-Datenleitungen kein Problem dar. Wenn man jedoch TV und Telefon ebenfalls von Swisscom bezieht, wird die direkte Nutzung eines anderen Routers oft zu einer Angelegenheit für Tüftler, und es gibt keinen Support von Swisscom. Der einzige Weg, um sich im Störungsfall beim Kundendienst des Providers Gehör zu verschaffen und gleichzeitig diesem keine Einsicht ins eigene Heimnetz zu gewähren, ist es, einen für seine Funktionsvielfalt bekannten Router hinter der Internetbox installieren. Das nennt man Kaskadierung. In dieser Schritt-für-Schritt-Anleitung zeigen wir Ihnen, wie es mit der Fritz!Box 7490 funktioniert.
Warum sollte man das überhaupt tun?
Der folgende Artikel liest sich viel länger, als die Durchführung aller Schritte tatsächlich ist. Wenn man von mehr Freiraum und Privatsphäre im Heimnetz profitieren möchte, lohnt es sich zweifellos, sich dafür etwas Zeit zu nehmen. Entgehen könnte Ihnen zum Beispiel der multimediale Server der Fritz!Box, der Zugriff auf das Telefonbuch und die flexible Bestimmung der Betriebszeiten des WLAN-Netzes. Der Gastzugang mit QR-Codes gehört zu weiteren Argumenten, die für eine Kaskadierung sprechen könnten.
Voraussetzungen
- All-IP-Anschluss von Swisscom mit aktiviertem Expertenmodus
- Internetbox der Swisscom (Standardversion)
- Fritz!Box 7490 mit Fritz!OS-Version 6.83
Schritt 1: Installieren Sie die Fritz!Box
Wichtig: Für die Erstinstallation der Fritz!Box sollten Sie diese zuerst noch nicht per LAN-Kabel an die Internetbox anschliessen.
Greifen Sie über WLAN auf die AVM-Benutzerschnittstelle zu (http://fritz.box). Das WLAN-Passwort finden Sie unter der Box oder auf der Rückseite der beiliegenden Kurzanleitung. Nach der Wahl der Fritz!OS-Sprache und des Landes werden Sie nach dem DSL-Standard gefragt. Hier wählt man für die Schweiz «Annex A». Danach startet die Fritz!Box neu und fordert Sie auf, ein Systempasswort festzulegen, das Sie sich am besten gleich notieren. Nach abgeschlossener Konfiguration aktivieren Sie idealerweise den Push-Service, sicher ist sicher: Haben Sie einmal Ihr Admin-Passwort vergessen, kommen Sie über Ihre hinterlegte E-Mail-Adresse dieses Fritz!Box-Diensts nämlich wieder auf Ihren Router, ohne alle Einstellungen zurücksetzen zu müssen.
Mithilfe des Assistenten können Sie alle weiteren Basisfunktionen konfigurieren, klicken Sie auf der nächsten Maske auf «Weiter».
Nächste Seite: Internetzugang einrichten
Internetzugang einrichten
Im nächsten Schritt werden Sie durch die Einrichtung des Internetzugangs geleitet, bitte wählen Sie aus dem Menü die Option «Anderer Internetanbieter» und vergeben Sie Ihrem Anschluss einen Namen. Anschliessend wählen Sie die Option «Anschluss an ein Kabelmodem» und bestätigen Sie die Eingabe mit «Weiter» (zweimal). Die Fritz!Box sollte noch nicht mittels LAN-Kabel mit der «Swisscom Internetbox» verbunden sein.
Tragen Sie die maximal verfügbare Bandbreite Ihres Anschlusses gemäss Ihres Abos ein. Wenn Sie unsicher sind, können Sie auf der unabhängigen Testseite von «CNLAB» die Geschwindigkeit Ihres DSL-Modems überprüfen. (Die Angabe im Bild ist eine Zufallsangabe.) Sie werden nun aufgefordert, das LAN-Kabel anzuschliessen. Einmal angeschlossen, klicken Sie auf «Weiter».
Im Anschluss erhalten Sie eine Einstellungsübersicht zum konfigurierten Internetzugang. Aktivieren Sie die Prüfung der Verbindung, indem Sie an der entsprechenden Stelle ein Häkchen setzen. Klicken Sie auf «Weiter».
Nach erfolgreicher Prüfung erhalten Sie weitere Details zum Anschluss, die Sie vorerst ignorieren können.
Ihre Zugangsdaten sollten wie folgt aussehen:
Klicken Sie in das Bild, um es zu vergrössern.
Nächste Seite: Schritt 2: MyFritz!-Fernzugang konfigurieren
Schritt 2: MyFritz!-Fernzugang konfigurieren
Schritt 2: MyFritz!-Fernzugang konfigurieren
Falls Sie noch über kein MyFritz!-Konto des eigenen IP-Umleitungsdiensts verfügen, können Sie dieses über die Benutzeroberfläche der Fritz!Box erstellen. Gehen Sie dazu im Menü «Internet» auf «MyFritz!», tragen Sie die notwendigen Daten für die Erstellung des neuen Kontos ein und klicken Sie auf «Weiter». (Die Anleitung zur Ersteinrichtung von MyFritz! gibt es auch hier bei AVM.)
Wer bereits über ein MyFritz!-Konto verfügt, kann die Fritz!Box 7490 zu diesem Konto hinzufügen. Hierzu unter «Internet/MyFritz!» die Option «Vorhandenes Konto» auswählen und die entsprechenden Angaben eintragen. Einmal konfiguriert, erscheint folgende Übersichtsmaske mit allen für Sie notwendigen Daten, vorerst wird aber das Synchronisierungslämpchen noch nicht grün leuchten.
Schritt 3: Internetbox konfigurieren
Um alle Dienste der Fritz!Box in Anspruch nehmen zu können, ist es wichtig, dass sie über das Internet erreichbar ist. Zunächst sollte also die Fritz!Box in eine sogenannte DMZ gestellt werden. Die DMZ (DMZ = entmilitarisierte Zone, engl. demilitarized zone) ermöglicht das Freischalten aller Ports. Das bedeutet, dass alle Anfragen an Ports weitergeleitet werden, ohne bei der Portweiterleitung des Routers manuell alle Ports eintragen zu müssen. Die hierfür notwendigen Einstellungen entnehmen Sie nachstehendem Bild.
Da trotz DMZ aufgrund des von Swisscom eingesetzten NAT-Verfahrens die Internetbox die öffentliche IP-Adresse des Anschlusses nicht korrekt an die Fritz!Box weiterleitet und keine festen IP-Adressen für Privatkunden vorgesehen sind, ist es zusätzlich notwendig, einen dynamischen DNS-Dienst (DynDNS) in der Internetbox einzutragen. Der Einfachheit halber haben wir bei diesem Beispiel den dynamischen Dienst der Swisscom beansprucht. Nachdem man diesen in den Netzwerkeinstellungen des Swisscom-Routers übers Häkchen aktiviert hat, wird man aufgefordert, einen Domain-Namen einzutragen. Einmal gespeichert, sieht das so aus (Bild):
Nun dürfte auch das «MyFritz!-Lämpchen» grün leuchten, jedoch wird man zunächst trotzdem nicht über die mobile MyFritz!-App von ausserhalb des Heimnetzes auf die AVM-Box zugreifen können. Das wird man aber problemlos per Webbrowser können, wenn man den Port aus der MyFritz!-Adresse (in unserem Fall 41237) der dynamischen Swisscom-Adresse hinzufügt, wie man dem Bild entnehmen kann.
Kleiner Tipp: Den Fernzugriff sollten Sie über ein externes Netzwerk testen. Schalten Sie dazu den Hotspot vom Handy an und verbinden Sie sich kurzzeitig mit dem Hotspot. Die dynamische Adresse mitsamt Port tragen Sie dann in die Webbrowserleiste ein. Bei der Zertifikatswarnung bestätigen Sie einfach, dass Sie auf die Adresse zugreifen möchten, dann erscheint die Login-Maske der Fritz!Box.
Interessanterweise schlagen Sie damit zwei Fliegen mit einer Klappe. Wenn Sie die dynamische Adresse ohne MyFritz!-Port eintragen, greifen Sie von ausserhalb auf die Internetbox zu, mit Portangabe: auf Ihre Fritz!Box.
Nun ist die Konfiguration Ihrer Internetleitung und Ihres Fernzugriffs auf Daten und Einstellungen vollendet. Nun können Sie dank der Fritz!Box auch Onlinezeiten für Ihre Kinder verwalten, Applikationen priorisieren und viele weitere Optionen für das Surf- und Streaming-Erlebnis nutzen.
Nächste Seite: Schritt 4: Zugriff auf die Swisscom-SIP-Credentials
Schritt 4: Zugriff auf die ...
Schritt 4: Zugriff auf die Swisscom-SIP-Credentials
Seit Ende April kommuniziert Swisscom ihren Privatkunden die Zugangsdaten für die Telefonie (VoIP).
Unter der Adresse: https://www.swisscom.ch/de/privatkunden/hilfe/festnetz/sip-credentials.html wird das Verfahren ansatzweise erklärt. Wir finden jedoch: Der Provider macht es den Kunden recht umständlich. Besonders, wenn man kein offizielles NATEL-Login bei Swisscom hat, wird es umständlich. Dieses braucht man nämlich für die Zwei-Faktor-Authentifizierung, denn die Daten werden per SMS übermittelt.
Ein offizielles NATEL-Login bekommt man, wenn man im Swisscom-Kundenportal den Menüpunkt «Festnetz» wählt und – wie in der hier dargestellten Maske – auf «SIP Credentials verwalten» klickt.
Daraufhin geht ein neues Fenster auf. Falls Ihre Nummer noch nicht bei Swisscom registriert ist (muss nicht gezwungenermassen eine Swisscom-Nummer sein), werden Sie, um die Anbindung der Nummer zu aktivieren, nach den entsprechenden Daten gefragt. Die Aktivierung erfolgt per Eingabe eines Codes, den Sie ein oder zwei Tage später per Post von Swisscom erhalten. Sobald Sie den Code erhalten haben, melden Sie sich erneut beim Swisscom-Kundenportal an. Selektieren Sie «SIP-Credentials verwalten». Nach dem zweiten Login werden Sie aufgefordert, den Code einzutragen. Damit ist die Anbindung Ihrer Nummer abgeschlossen. Nun können Sie die SIP-Credentials erstellen und sich diese per SMS zusenden lassen.
Nächste Seite: Schritt 5: Konfiguration der Fritz!Box
Schritt 5: Konfiguration der Fritz!Box
Schritt 5: Konfiguration der Fritz!Box
Die Einspeisung der SIP-Credentials zur Nutzung mit der Fritz!Box ist ziemlich einfach, dazu befolgen Sie die Anweisungen aus den untenstehenden Bildern.
Tragen Sie die erforderlichen Daten gemäss der Abbildung ein und speichern Sie mittels Klick auf «Weiter». Übernehmen Sie als Nächstes folgende Eintragungen und ergänzen Sie die roten Markierungen mit Ihren Angaben.
Klicken Sie auf «Weiter». Ergänzen Sie danach gemäss der Abbildung die rot markierten Angaben:
FERTIG!
Ab sofort können Sie Schnurlostelefone anbinden, den Anrufbeantworter und den Versand erhaltener Nachrichten per Mail konfigurieren, ein gesamtes Telefonbuch mit über 1000 möglichen Einträgen als «Sperrliste» für unerwünschte Anrufe einsetzen und vieles mehr.
Autor(in)
Simon
Gröflin



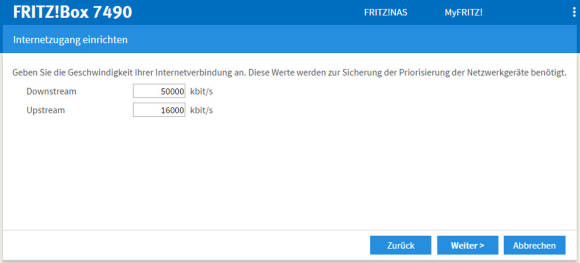
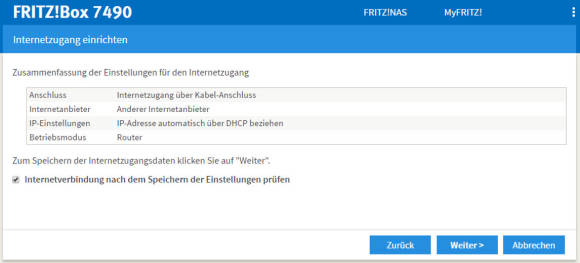
















15.06.2017
16.06.2017
16.06.2017
29.07.2017
29.07.2017
11.08.2017