Tipps & Tricks
24.09.2018, 06:00 Uhr
Zehn Maustipps für Windows
Im Büro bleiben Mäuse nebst Tastaturen die wichtigsten Eingabegeräte, allen Touch-Technologien zum Trotz.
Sie sind den Standardeinstellungen Ihrer Maus nicht ausgeliefert. Es gibt viele Elemente, die Sie anpassen können. Wir zeigen die Tipps anhand einer Logitech-Maus; bei Nagern anderer Hersteller funktioniert es aber sehr ähnlich.
1. Mauseinstellungen öffnen: Besuchen Sie in Windows 7 die Systemsteuerung, tippen Sie oben rechts Maus ins Suchfeld und klicken Sie auf Maus. Die Mauseinstellungen öffnen sich.
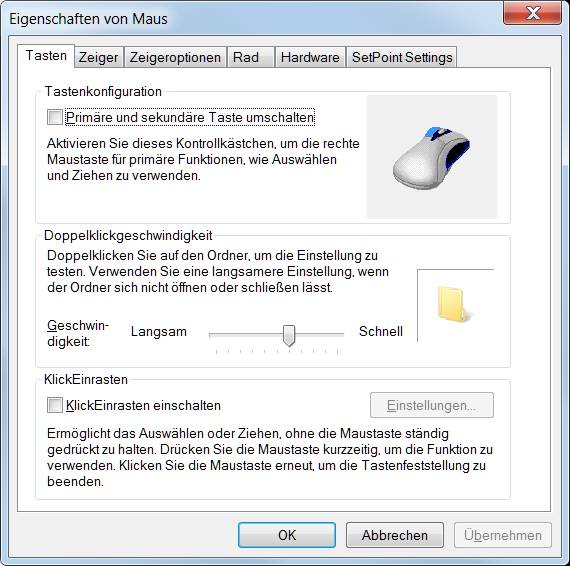
Die Mauseinstellungen in Windows 7
Quelle: PCtipp
In Windows 10 klicken Sie stattdessen auf Start, gehen via Einstellungen (Zahnrad-Icon) zu Geräte und wählen da die Rubrik Maus. Ein Klick auf Weitere Mausoptionen öffnet übrigens wieder ein sehr ähnliches Fenster wie bei Windows 7.
2. Primäre Maustaste umschalten: Linkshänder und andere Nutzer, die ihre Maus lieber auf der linken Seite der Tastatur platzieren, dürften hier die Einstellung Primäre Taste auswählen bzw. Primäre und sekundäre Taste umschalten schon kennen.
3. Doppelklickgeschwindigkeit: Reagiert das System oft nicht auf Ihre Doppelklicks, ist die Doppelklickgeschwindigkeit vermutlich zu hoch eingestellt. In Windows 10 benutzen Sie in den Mauseinstellungen den Link Weitere Mausoptionen und wechseln Sie zum Reiter Tasten. Nun gehts in Windows 7 und 10 genau gleich: Schieben Sie den Regler für die Doppelklickgeschwindigkeit nach links oder nach rechts. Das gelbe Ordner-Icon rechts davon ist übrigens doppelklickbar. Testen Sie dort, welche Geschwindigkeit Ihnen zusagt.
4. Zeiger-Einstellung für Fortgeschrittene: Im Reiter Zeiger könnten Sie sich ein anderes Mauszeigerschema herauspicken. Vielleicht sind Ihnen ja schwarze Mauszeiger lieber. Oder besonders grosse.
Viel interessanter sind aber die Einstellungen unter den Zeigeroptionen. Hier legen Sie die Zeigergeschwindigkeit fest. Das bedeutet: Mit Einstellung Schnell brauchen Sie auf der Mausmatte oder dem Schreibtisch nur einen winzig kurzen Weg zu fahren, um den ganzen Bildschirm zu überqueren. Die höchste Stufe dürfte vielen zu viel des Guten sein. Nutzen Sie aber unbedingt die Option Zeigerbeschleunigung verbessern. Die sorgt dafür, dass Ihnen die Maus bei filigranen Mausarbeiten bei kurzen Mausstrecken nicht davonrennt – und sorgt dennoch für ein flottes Tempo, wenn Sie mal schnell eine grössere Strecke zurücklegen wollen. Versuchen Sie es!
Im gleichen Reiter finden Sie auch die Mausspur, die Ihnen bei der Orientierung auf dem Bildschirm hilft. Office-Benutzer dürften hingegen Interesse daran haben, den Mauszeiger auszublenden, während sie an einem Dokument tippen: Zeiger bei Tastatureingaben ausblenden.
Nächste Seite: Scrollverhalten, Doppelklick und Troubleshooting
Scrollverhalten, Doppelklick und Troubleshooting
5. Individuelles Scrollverhalten: Im Reiter Rad legen Sie fest, um wie viel ein Dokument scrollen soll, wenn Sie das Mausrad um einen Schritt vor oder zurückbewegen. Sie finden dort auch die Einstellung zum horizontalen Bildlauf, der erfolgt, wenn Sie das Mausrad ein wenig nach links oder rechts kippen.
6. Hersteller-Werkzeuge: Der nächste Reiter Hardware informiert über den verwendeten Treiber, danach folgt üblicherweise ein Reiter, der direkt zu den Maushersteller-eigenen Einstellungen führt; immer vorausgesetzt, ein spezifischer Treiber sei installiert. Bei Notebooks (z.B. ThinkPads) haben Sie hier meistens zwei Reiter, nämlich jenen zur Maus (z.B. bei Logitech-Mäusen die SetPoint Settings) und jenen für die Einstellungen zum Touchpad.
7. Logitech-SetPoint-Basistipps: Eine wichtige Einstellung in den Logitech-eigenen Einstellungen dürfte jene sein, den Doppelklick auf die mittlere Maustaste zu legen. Diesen Tipp finden Sie hier. In den SetPoint-Einstellungen gibts im Reiter Eigene Maus bei den Zeigereinstellungen ähnliche Optionen wie jene, die Sie auch in den Windows-Einstellungen finden, also Zeigergeschwindigkeit, Bildlauf oder Mausspur.
8. SetPoint-Icon ausblenden: Wenn bei Logitech-Mäusen die SetPoint-Software installiert ist, zeigt Windows unten rechts im Infobereich das SetPoint-Icon an. Büro-Nutzer brauchen die Mauseinstellungen jedoch nicht so oft, darum ist das Icon dort eher störend als hilfreich. Öffnen Sie die SetPoint-Einstellungen (siehe vorherige Seite). Wechseln Sie zum Reiter Extras und wechseln Sie links zum zweiten Icon von oben: SetPoint-Optionen. Unter Softwarezugriff deaktivieren Sie den Punkt SetPoint-Symbol in Benachrichtigungsbereich anzeigen.
9. SetPoint-Troubleshooting: Es gibt Einstellungen, die Sie für Logitech-Mäuse unter Windows nur mittels SetPoint-Software vornehmen können, zum Beispiel den Doppelklick auf dem Scrollrad. Wenn Sie feststellen, dass Ihr System diese Einstellungen plötzlich vergessen hat, hilft vielleicht dieser Tipp.
10. Mecker-Meldung «Bildlauf deaktiviert»: Es kann vorkommen, dass aus heiterem Himmel eine Fehlermeldung erscheint.
Bei uns kürzlich sonderbarerweise in einer dänisch-deutsch gemischten Formulierung: «jævn scrolning er deaktiveret», was bedeuten soll, der sanfte Bildlauf sei ausgeschaltet. Das liess sich wie folgt beheben: Öffnen Sie die SetPoint Settings wie eingangs beschrieben und greifen Sie zum Reiter Eigene Maus. Links sind drei Icons, das erste für die Tastenbelegung, das zweite für die Zeigereinstellungen. Wechseln Sie zu diesem und deaktivieren Sie in der rechten Fensterhälfte den Punkt Fliessende Bildläufe aktivieren.
Kommentare
Es sind keine Kommentare vorhanden.










