Windows 7 in der virtuellen Maschine unter Windows 10
Virtuelle Maschine erstmals öffnen
Jetzt haben Sie den vCenter Converter installiert und damit Ihr aktuelles Windows 7 in eine virtuelle Maschine geklont. Zudem haben Sie auf dem Windows-10-PC den VMware-Player installiert und die VM-Daten ebenfalls auf den Windows-10-PC kopiert.
Starten Sie den VMware-Player. Beim ersten Start erkundigt sich die Software, ob Sie dafür zahlen müssen oder nicht. Bei kommerzieller Nutzung (also etwa in einem Unternehmen) müssen Sie einen Lizenzschlüssel eingeben, den Sie über den darunter befindlichen Link direkt kaufen könnten. Als Privatanwender wählen Sie jedoch Use VMware Workstation 15 Player for free for non-commercial use. Klicken Sie auf Continue, anschliessend auf Finish.
Aufgepasst! Das Programm wird Ihnen beim Start «Software Updates» vorschlagen. Schauen Sie da genau hin. Bei einem frisch heruntergeladenen VMware-Player sollten keine Updates nötig sein. Manche der hier vorgeschlagenen Updates wären kostenpflichtig und betreffen nur die «Pro»-Version. Wenn Sie die Free-Version des VMware-Workstation Players verwenden (also eben nicht «Pro»), klicken Sie auf Skip this version.
Der VMware-Player startet mit einer einfachen Bedienoberfläche. Klicken Sie auf Open a Virtual Machine. Navigieren Sie zum Ordner, in den Sie Ihr virtuelles Windows-7-Abbild geklont haben. Hier erscheint eine Datei mit Endung .vmx. Klicken Sie diese an und benutzen Öffnen. Die virtuelle Maschine erscheint im VMware-Player. Klicken Sie auf Play virtual machine, um den virtuellen PC aufzustarten. Der «künstliche» PC mit Ihrem Windows 7 sollte nun in einem Fenster hochfahren.
Nochmals aufgepasst! Es kann nun sein, dass eine Fehlermeldung erscheint, die besagt, dass im BIOS bestimmte Virtualisierungsfunktionen nicht aktiv sind: «Error while powering on: This host supports Intel VT-x, but Intel VT-x is disabled». Prüfen und ändern Sie Ihre BIOS-Einstellungen. Wie das geht, haben wir in diesem Artikel erklärt.
Und schon gibt es die nächste Hürde zu überwinden. Unter Windows 10 gestartet, könnte nun eine Meldung erscheinen «VMware Player and Device/Credential Guard are not compatible». Die VMware-Supportdatenbank schickt einen bei diesem Thema zu einer Microsoft-Seite, die eine höchst komplizierte Anleitung enthält.
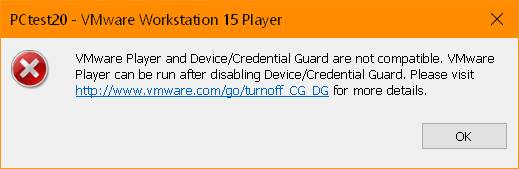
Wir haben ja gesagt, der Weg sei steinig. Aber auch zu dieser Fehlermeldung gibts eine Lösung
Quelle: pctipp.ch
Aber das ist im Grunde alles nicht nötig, wenn man es wie folgt macht: Starten Sie am richtigen PC eine Eingabeaufforderung mit Administrator-Rechten. Das geht, indem Sie auf Start klicken, cmd eintippen, mit rechts auf Eingabeaufforderung klicken und Als Administrator ausführen wählen. Tippen Sie im nun geöffneten Konsolenfenster diese Befehlszeile ein und drücken Sie Enter:
bcdedit /set hypervisorlaunchtype off
bcdedit /set hypervisorlaunchtype off
Starten Sie den (richtigen) PC neu. Danach sollte der VMware-Player mit Ihrer virtuellen Maschine funktionieren. Falls Sie Microsoft HyperV oder Docker verwenden, müssen Sie nach Gebrauch des VMware-Players den ausgeschalteten MS-Hypervisor wieder einschalten. Das geht wieder in der Eingabeaufforderung mit Administrator-Rechten – und zwar mit diesem Befehl, gefolgt von einem erneuten Reboot des (echten) PCs:
bcdedit /set hypervisorlaunchtype auto
bcdedit /set hypervisorlaunchtype auto
Nächstes (nur kleines) Problem: Beim Start der virtuellen Maschine erscheint häufig etwas wie dies: «Cannot connect the virtual device serial1 because no corresponding device is available on the host». Das bedeutet, dass es ein Gerät nicht gefunden hat. Bei der Frage, ob die virtuelle Maschine das Gerät bei jedem Einschalten zu verbinden versuchen soll, klicken Sie auf Nein. Das liegt meist daran, dass Sie die virtuelle Maschine auf einen anderen PC kopiert haben, der andere Hardware mitbringt.
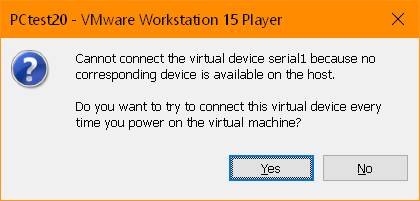
Hier versucht die virtuelle Maschine Geräte zu finden, die am neuen PC nicht mehr vorhanden sind. Einfach auf «No» klicken
Quelle: pctipp.ch
Jetzt schlägt die virtuelle Maschine vor, die VMware-Tools zu installieren. Klicken Sie ruhig auf Yes. Sie werden die Installation danach dennoch nochmals anstossen müssen.
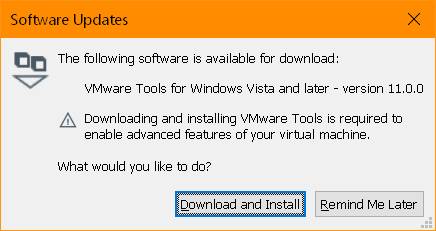
Lassen Sie die VMware-Tools herunterladen
Quelle: pctipp.ch
Das System in der virtuellen Maschine startet nun auf. Loggen Sie sich nun ein – falls Sie können!
Nächstes Problem (vielleicht): Die Tastatur! Bei Ihnen funktioniert die Tastatureingabe vielleicht schon auf Anhieb. Aber unsere Beispielkonfiguration ist ein virtueller Klon eines Windows-7-PCs von HP, den wir auf einem Windows-10-Notebook von Lenovo ausführen wollen. Hier stolpern wir über einen Fehler, den viele Anwender antreffen: Die Maus funktioniert zwar innerhalb der VM, aber bei Tastatureingaben macht die VM keinen Wank. Das ist zu schaffen; aber wir kümmern uns zunächst darum, dass wir uns einmal einloggen und die VMware-Tools richtig installieren können.
Mangels Tastatur klicken Sie auf dem Login-Screen aufs blaue Symbol unten links, rufen Sie damit die erleichterte Bedienung auf und aktivieren Sie dort die Texteingabe per Maus. Nach dem umständlichen Login via Bildschirmtastatur verlangte unsere virtuelle Windows-7-Maschine einen Reboot. Anschliessend war – wie unter Windows 7 üblich – die Entscheidung fällig, ob es sich um ein Heim-, Arbeitsplatz- oder öffentliches Netzwerk handelte. Wir greifen zum Heimnetzwerk, verzichten aber auf die Freigabe von Ordnern.
Unterhalb des VM-Fensters steht schon die ganze Zeit ein hellgelber Balken, der die Installation der VMware-Tools anbietet. Klicken Sie drauf, erscheint innerhalb der virtuellen Maschine eine Rückfrage «Automatische Wiedergabe». Das ist korrekt, weil der Installer für die VMware-Tools sich als eine Art virtuelles CD-Laufwerk einhängt. Hier kann man nun direkt auf setup64.exe ausführen klicken. Falls «Automatische Wiedergabe» nicht erscheint, klicken Sie sich via Explorer-Fenster zum temporär eingehängten CD-Laufwerk durch. Führen Sie das Setup von dort aus. Sobald Sie sehen, dass der Installer in der virtuellen Maschine angelaufen ist, können Sie den gelben Balken übers kleine X am rechten Rand wegklicken. Übernehmen Sie bei der Installation der VMware-Tools überall die Standardeinstellungen. Am Schluss ist wieder ein Neustart der virtuellen Maschine nötig.
Falls Sie zu jenen gehören, bei denen die Tastatur innerhalb der VM nicht funktioniert, bringen Sie diese jetzt auf Trab. Loggen Sie sich (hoffentlich) ein letztesmal mittels Bildschirmtastatur in Ihre VM ein. Klicken Sie auf Start, klicken Sie ins Eingabefeld, holen Sie die Bildschirmtastatur hervor. Tippen bzw. klicken Sie nun regedit ein und drücken aufs (virtuelle) Enter. Im Registry-Editor navigieren Sie übers Aufklappen der Zweige hierhin:
HKEY_Local_Machine\SYSTEM\CurrentControlSet\Control
\Class\{4D36E96B-E325-11CE-BFC1-08002BE10318}
\Class\{4D36E96B-E325-11CE-BFC1-08002BE10318}
Doppelklicken Sie in der rechten Fensterhälfte den Eintrag UpperFilters. Hier sehen Sie zwei Zeilen, nämlich SynTP und kbdclass. Entfernen Sie die Zeile SynTP, damit nur noch kbdclass drinsteht. Hierfür können Sie den Cursor an den Anfang von kbdclass stellen und mit Backspace (Rückwärtslöschen) die Zeilenschaltung und die Zeichenfolge SynTP löschen. Klicken Sie auf OK, schliessen Sie den Registry-Editor und starten Sie die virtuelle Maschine neu. Danach sollte die Tastatur funktionieren.
Lesen Sie auf der nächsten Seite: «Virtuelle Maschine bedienen» und «Tipps»
Kommentare
Es sind keine Kommentare vorhanden.













