Webbrowser-Tipps
04.04.2025, 11:00 Uhr
Die 10 besten Add-ons für Firefox
Firefox ist bereits vom Start weg ein hervorragender Webbrowser. Kostenlose Erweiterungen machen ihn jedoch noch besser. Der PCtipp stellt Ihnen zehn besonders nützliche Add-ons für den Mozilla-Surfboliden vor.

(Quelle: Shutterstock/JarTee)
Firefox hat auch in der Schweiz viele treue Nutzer, da er die einzige verbliebene echte Alternative zum übermächtigen Chrome-Browser von Google und den davon abstammenden Derivaten wie Edge oder Brave ist. Der von der Mozilla Foundation entwickelte Webbrowser hat einige Vorteile gegenüber der starken Konkurrenz. So legen die Firefox-Programmierer grossen Wert auf die Themen Datenschutz und Abwehr von Tracking. Ausserdem ist der Browser Open-Source und bringt ein umfangreiches Ökosystem mit zahlreichen Erweiterungen mit. Die besten zehn Add-ons stellt der PCtipp in diesem Artikel vor. Sie machen den Webbrowser sicherer, effizienter und komfortabler.
Tipp: Wie Sie die vorgestellten Erweiterungen installieren, lesen Sie unten in der Box.
Tipp: Add-ons installieren
Um ein Add-on zu installieren, klicken Sie oben rechts in Firefox auf das Hamburger-Menü und danach auf Add-ons und Themes. Wählen Sie links Erweiterungen aus und tippen Sie jetzt den Namen der gesuchten Erweiterung in das Suchfeld oben ein. Nach dem Drücken der Enter-Taste gelangen Sie zur Website addons.mozilla.org mit den Suchergebnissen. Klicken Sie auf den Namen des Add-ons und anschliessend auf Zu Firefox hinzufügen sowie auf Hinzufügen, um die Erweiterung zu installieren. Meist ist sie danach sofort aktiv. Falls nicht, starten Sie Firefox neu.
Wir empfehlen zudem, noch das Symbol der Erweiterung in die Adressleiste von Firefox zu ziehen. Dann ist es schneller erreichbar. Ausserdem weisen manche Symbole auf eine mögliche Aktion hin, indem sie etwa zu blinken beginnen oder eine Zahl einblenden. Klicken Sie dazu oben rechts auf das Puzzle-Symbol und danach neben dem Namen der Erweiterung auf das Zahnrad sowie auf An Symbolleiste anheften. Wenn Sie ein Symbol später wieder entfernen wollen, klicken Sie mit rechts darauf sowie Sie auf An Symbolleiste anheften. Dadurch verschwindet es wieder.
1. uBlock Origin
Die Werbe- und Tracking-Branche hat den Bogen in den vergangenen Jahren kräftig überspannt. Viele Webseiten kann man kaum noch besuchen, um dort in Ruhe einen interessanten Text zu lesen, ohne dabei von aufdringlicher Werbung gestört zu werden. Aber nicht nur das: Die Anbieter unternehmen auch alles, um jeden Ihrer Schritte über unterschiedliche Webseiten hinweg zu überwachen und Profile zu erstellen. Werbebanner wurden ausserdem schon mehrfach missbraucht, um Schadcode zu verteilen.
Es gibt jedoch ein Add-on, das dem Spuk ein Ende bereitet: uBlock Origin. Direkt nach der Installation filtert es sofort Werbung und versteckte Tracker aus. Dank der integrierten Filter erledigt es diese Aufgabe sehr effektiv.
Wichtig: Viele gute und seriöse Webseiten sind von der Werbung abhängig. Sie können daher die Filter auf Ihren Lieblingwebseiten durch einen Klick auf das UBlock-Origin-Symbol oben rechts in der Adressleiste deaktivieren, Bild 1. Damit unterstützen Sie die Anbieter, schützen sich aber zugleich auf allen anderen Webseiten vor Trackern.
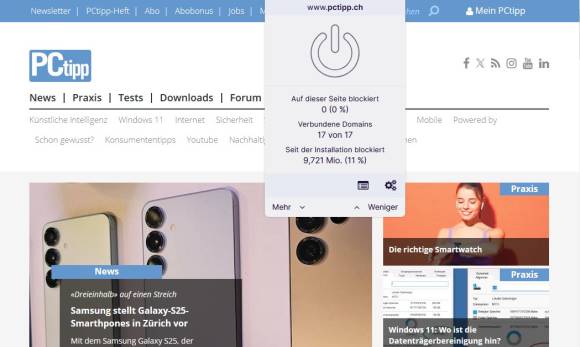
Bild 1: uBlock Origin lässt sich auf seriösen Webseiten auch gezielt mit einem Klick deaktivieren
Quelle: PCtipp.ch
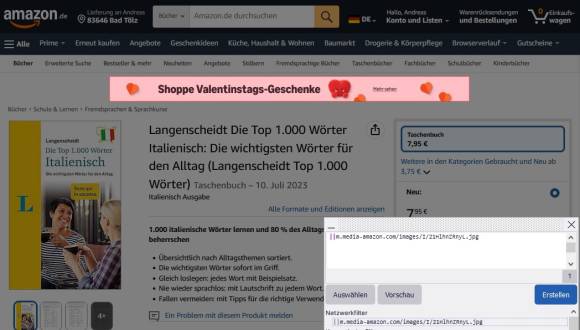
Bild 2: Das praktische uBlock-Origin-Add-on filtert mehr als nur Werbung und Tracker aus
Quelle: PCtipp.ch
2. I still don't care about cookies
Die zweite Erweiterung, die wir Ihnen ans Herz legen wollen, heisst I still don't care about cookies, was bedeutet, dass Ihnen Cookies Î «immer noch egal» sind. Aber eigentlich geht es dabei weniger um Cookies, als um die lästigen Cookie-Banner, die nahezu alle Webseiten heutzutage einblenden, Bild 3. Die meisten Anwender lesen die darin enthaltenen Hinweise gar nicht mehr durch, sondern klicken möglichst schnell auf Alle annehmen, um endlich Zugriff auf die Seite zu bekommen. Genau diesen Klick automatisiert das Add-on.
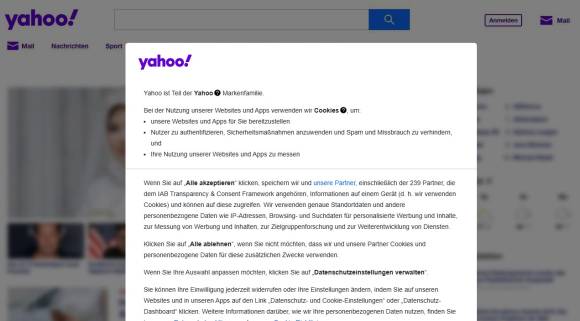
Bild 3: Solche Banner klickt I still don't care about cookies einfach für Sie weg
Quelle: PCtipp.ch
Î Fachbegriff
Cookies > Ein Cookie (englisch für «Keks») ist eine kleine Datei mit Textinformationen. Diese überträgt Daten zwischen dem Webserver und dem Webbrowser. Dadurch ist es möglich, einen Benutzer beim nächsten Besuch der Website wiederzuerkennen. Da dem Anwender nicht immer klar ist, welche Daten übermittelt werden, bergen Cookies auch Datenschutzrisiken.
3. Cookie AutoDelete
Cookie AutoDelete löscht bei jedem Schliessen eines Tabs automatisch alle Cookies, die auf Ihrem Computer platziert wurden. Nach der Installation ist Cookie AutoDelete sofort aktiv. Webseiten, denen Sie das Speichern von Cookies erlauben wollen, nehmen Sie in die Whitelist der Erweiterung auf. Das trifft etwa auf Onlineforen zu, bei denen Sie sich nicht bei jedem Besuch einloggen wollen.
Klicken Sie dazu auf das Symbol der Erweiterung in der Adressleiste. Wenn Sie es nicht sehen, lesen Sie im ersten Kasten oben nach, wie Sie die Add-on-Symbole einblenden. Es sieht aus wie ein roter Keks, über dem die Zahl der Cookies steht, die durch die aktuell besuchte Webseite gesetzt werden. Durch den Klick öffnet sich ein Dialog mit den Schaltflächen Greylist sowie Whitelist, Bild 4.
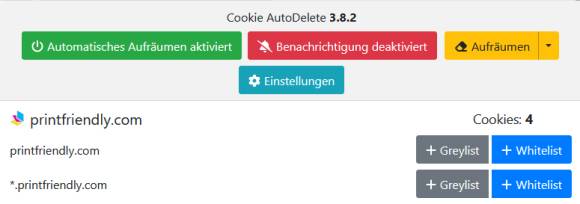
Bild 4: Cookie AutoDelete entfernt automatisch alle unerwünschten Cookies
Quelle: PCtipp.ch
4. Decentraleyes
Die Entwicklung von Webseiten ist heute modular aufgebaut. Statt das Rad jedes Mal neu zu erfinden, binden Programmierer fertige Bibliotheken wie jQuery und Bootstrap von internationalen Content Delivery Networks (CDNs) ein. Bei jedem Aufruf einer Seite, die solche Bibliotheken nutzt, werden sie von zentralen Servern heruntergeladen. Da solche Bibliotheken mittlerweile an sehr vielen Stellen zu finden sind, fällt es den Anbietern damit leicht, umfangreiche Profile über die Internetnutzer zu erstellen.
Das muss aber nicht sein. Sie können die Bibliotheken auch einfach lokal zwischenspeichern und von dort laden lassen. Das schützt nicht nur Ihre Privatsphäre, sondern spart auch Zeit und Bandbreite. Nach der Installation ist Decentraleyes sofort aktiv. Sie müssen nichts einstellen, können die korrekte Funktion des Add-ons aber unter der Webadresse decentraleyes.org/test prüfen, Bild 5.
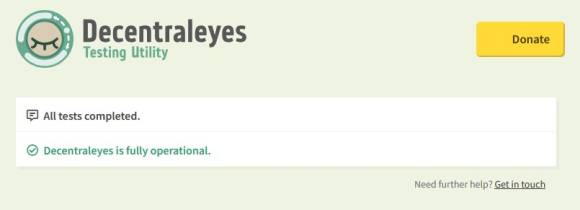
Bild 5: Decentraleyes ersetzt häufig genutzte Bibliotheken mit lokalen Kopien
Quelle: PCtipp.ch
5. Tab Session Manager
Die fünfte Erweiterung, deren Installation wir jedem Firefox-Nutzer nahelegen, ist der Tab Session Manager. Die Erweiterung sorgt dafür, dass Ihr Browser nach einem Absturz oder Programmfehler beim nächsten Start alle zuvor offenen Tabs wieder vollständig herstellt. Sonst kann es geschehen, dass Sie etwa für die Arbeit offen gehaltene wichtige Webseiten erst mühsam wieder aufstöbern müssen.
Auch Tab Session Manager erledigt seine Aufgabe nach der Installation automatisch. In seltenen Fällen, wenn etwa zuletzt zwei separate Firefox-Fenster offen waren, und das Add-on das falsche Set öffnet, klicken Sie auf das Symbol der Erweiterung. Es ähnelt einer Diskette. Wählen Sie links das gewünschte Tab-Set aus und klicken Sie rechts auf Öffnen, Bild 6. Tab Session Manager stellt die Tabs nun wieder her.

Autor(in)
Andreas
Fischer







06.04.2025