Eine virtuelle Maschine mit Windows Hyper-V erstellen
Linux Mint als virtuelle Maschine in Windows Hyper-V
Surfen Sie zu https://linuxmint.com/download.php. Mir persönlich gefällt der Cinnamon-Desktop recht gut. Wenn Sie eher eine Variante bevorzugen, die weniger schnell neue Funktionen bekommt, verwenden Sie MATE. Solls besonders leichtfüssig und eher minimal ausgestattet sein, greifen Sie zu Xfce.
Beim Download greifen Sie zu einem der Mirror-Server, die alle dieselben Daten enthalten. Ich greife gerne zum Switzerland-Mirror des Winterthurer Providers Init7. Die ca. 2,5 GB grosse .iso-Datei landet in Ihren Downloads.
Öffnen Sie den Hyper-V-Manager, sobald die Datei heruntergeladen ist. Klicken Sie allenfalls in der linken Spalte auf Ihren Computernamen. Gehen Sie in der rechten Spalte zu Neu/Virtueller Computer. Klicken Sie auf Weiter und geben Sie einen Namen für den Computer ein, zum Beispiel LinuxMint21Cinna.
Bei der «Generation» greifen Sie zu Generation 2. Übernehmen Sie beim Arbeitsspeicher die 4 GB (4086 MB). Bei einem Linux-Gastsystem können Sie es mit weniger versuchen. Wenn Ihr richtiger Rechner 8 GB oder mehr RAM hat, sind 4 GB aber tipptopp. Beim Netzwerk greifen Sie zu Default Switch. Die Grösse der virtuellen Festplatte ist mit 127 GB etwas zu viel des Guten. Um nur mal Linux ein wenig auszuprobieren, tuns auch 30 GB. Wählen Sie als Nächstes bei den Installationsoptionen Betriebssystem von einer startbaren Imagedatei installieren. Wählen Sie Ihre vorhin heruntergeladene ISO-Datei via Durchsuchen aus. Noch auf Weiter und Fertigstellen klicken.
Jetzt folgen noch kleinere Anpassungen, bevors losgeht. Klicken Sie im mittleren Teil des Hyper-V-Managers Ihre neue VM an (z. B. LinuxMint21Cinna) und öffnen Sie in der rechten Spalte die Einstellungen. In der linken Spalte gehts zu Sicherheit. Deaktivieren Sie dort Sicheren Start aktivieren (damit ist Secure Boot gemeint). Stellen Sie auch sicher, dass TPM nicht aktiviert ist. Und im Bereich Verwaltung/Integrationsdienste versuchen Sie auch hier das Aktivieren der Gastdienste. Bestätigen Sie mit OK.
Klicken Sie doppelt auf Ihre neue virtuelle Linux-Maschine und im schwarzen Fenster auf Starten. Es erscheint ein GNU GRUB-Bootmenü. Drücken Sie Enter. Dies startet das Livesystem der ISO-Datei.
In der virtuellen Linux-Mint-Maschine führen Sie einen Doppelklick auf Install Linux Mint aus. Der Installationsassistent startet. Wählen Sie die Systemsprache, zum Beispiel Deutsch. Aufgepasst bei der Tastaturbelegung! Für Systeme aus der Schweiz scrollen Sie nicht zu German, sondern zu Switzerland. Greifen Sie dort zu Switzerland - German (Switzerland, legacy). Im Eingabefeld darunter können Sie testen, ob die Tasten (ö, é usw.) am richtigen Platz sind.
Der nächste Weiter-Klick führt zur Frage, ob Sie Multimedia-Codecs verwenden wollen, um in der VM beispielsweise MP3s oder bestimmte Videoformate abzuspielen. Aktivieren Sie die Option und klicken Sie auf Weiter. Bei der Installationsart übernehmen Sie «Festplatte löschen und Linux Mint installieren», indem Sie auf Jetzt installieren klicken. Im nächsten Schritt wählen Sie für die Zeitzone noch kurz Ihren Ort aus. Daraufhin geben Sie Ihren Namen ein und einen Namen für die VM. Ich greife zu salVM-LinuxMint. Beim Benutzernamen übernehmen oder ändern Sie allenfalls den Vorschlag und geben zweimal dasselbe Passwort ein, das Sie sich natürlich merken müssen.
Der abschliessende Weiter-Klick startet die Installation. Währenddessen können Sie sich unter «Willkommen bei Linux Mint» durch die Slideshow klicken, um ein paar interessante Tipps zu lesen.
Zum Schluss klicken Sie auf Jetzt neu starten. Wichtig: Das System informiert Sie mit «Please remove the installation medium, then press ENTER» darüber, dass Sie den Installationsdatenträger entfernen sollen. Klicken Sie oberhalb der VM auf Medien/DVD-Laufwerk und benutzen Sie Auswerfen. Drücken Sie Enter, startet das System neu. Melden Sie sich mit dem vorhin gewählten Passwort an. Voilà, Ihr Linux Mint ist bereit! Unten rechts wird Ihnen ein oranger Punkt auf einem Schildsymbol stets anzeigen, wenn Updates bereitstehen. Klicken Sie sich auch durch die Tipps, die Ihnen das «Willkommen bei Linux Mint»-Fenster anbietet. Es führt Sie auch gleich durch ein paar Personalisierungs-Schritte.
Unten links über den Mint-Button finden Sie eine Art Startmenü. Unter Linux heisst der Systemadministrator übrigens «root». Ihr Benutzerkonto hat automatisch Root-Rechte. Sie müssen aber jede administrative Handlung mit Ihrem Kennwort bestätigen.



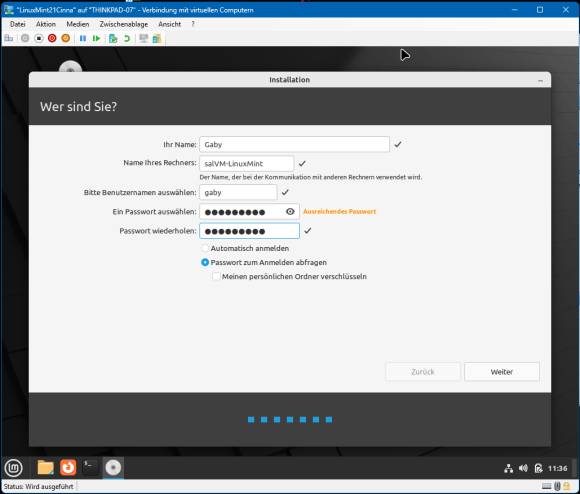








15.03.2024