Tipps & Tricks
13.07.2010, 09:24 Uhr
Thunderbird: Import aus Outlook, Outlook Express und Windows Live Mail
Problem: Auf meinem alten PC hatte ich Outlook Express, auf dem neuen möchte ich Thunderbird verwenden. Wie importiere ich jetzt die Mails und das Adressbuch vom alten Rechner?
Lösung: Der direkte Import von Einstellungen, Mails und Adressbüchern von Outlook und Outlook Express klappt nur unter einer Voraussetzung: Thunderbird wird auf demselben Rechner installiert und das Programm, aus dem importiert werden soll, ist zu diesem Zeitpunkt noch das Standard-Mailprogramm.
Das hat einen einfachen Grund: Thunderbird kann die eigentlichen Datenbanken dieser Anwendungen nicht direkt einlesen, da sie in einem Microsoft-eigenen Format gespeichert sind. Aber durch eine Schnittstelle namens MAPI (Message Application Programming Interface) ist ein Zugriff möglich - und hierfür muss das Ursprungsprogramm noch als Standard eingetragen sein.
Das Vorgehen ist deshalb mit ein paar Umwegen verbunden: Installieren Sie Thunderbird zuerst auf dem alten Rechner. Wichtig: Machen Sie ihn nicht zum Standardprogramm! Nehmen Sie deshalb in einem Fenster wie diesem (siehe Screenshot) das Häkchen heraus.
Auch beim ersten Start bietet Thunderbird an, ihn zum Standard-Mailprogramm zu machen. Klicken Sie hier auf Abbrechen, ebenso beim Konto-Einrichtungsassistenten. Gehen Sie jetzt zu Extras/Importieren und versuchen Sie es zuerst mit «Alles importieren». Falls das nicht klappt, aktivieren Sie zuerst «Einstellungen».
Wählen Sie im nächsten Fenster das Programm aus, aus dem importiert werden soll. Fahren Sie gegebenenfalls mit dem Import der Nachrichten und Adressbücher fort. Sobald alles importiert ist, schnappen Sie sich den Ordner mit dem Thunderbird-Mailprofil und verfrachten diesen auf einen USB-Stick. Das Thunderbird-Mailprofil finden Sie in einem der folgenden Ordner. Dabei steht statt «IhrName» jeweils Ihr Windows-Benutzername. Die xxxxxxxx stehen für eine Reihe von Zufallszeichen. Kopieren Sie den «xxxxxxxx.default»-Ordner. Falls Sie die Ordner nicht finden, gehen Sie im Windows-Explorer zu Organisieren/Ordner- und Suchoptionen/Ansicht und sorgen dafür, dass auch versteckte Dateien und Ordner sowie geschützte Dateien angezeigt werden.
Windows Vista und 7:
C:\Benutzer\IhrName\AppData\Roaming\ Thunderbird\Profiles/xxxxxxxx.default
C:\Benutzer\IhrName\AppData\Roaming\ Thunderbird\Profiles/xxxxxxxx.default
Windows 2000 und XP:
C:\Dokumente und Einstellungen\IhrName\ Anwendungsdaten\Thunderbird\Profiles/xxxxxxxx.default
C:\Dokumente und Einstellungen\IhrName\ Anwendungsdaten\Thunderbird\Profiles/xxxxxxxx.default
Windows 98 und ME:
C:\Windows\Anwendungsdaten\Thunderbird\ Profiles/xxxxxxxx.default
C:\Windows\Anwendungsdaten\Thunderbird\ Profiles/xxxxxxxx.default
Installieren Sie jetzt Thunderbird auf dem neuen Rechner. Melden Sie sich danach mit dem Benutzerkonto an, mit dem Sie dieses Thunderbird-Profil nutzen wollen. Starten Sie Thunderbird damit einmal, klicken Sie allfällige Import-Dialoge weg und schliessen Sie Thunderbird wieder. Öffnen Sie jetzt auch hier den passenden Profilordner. Ersetzen Sie den Inhalt des neuen «xxxxxxxx.default»-Ordners durch den Inhalt jenes Ordners, den Sie auf den USB-Stick kopiert haben. Wenn Sie Thunderbird jetzt starten, sollten die Daten ankommen.
Spezialfall Windows Live Mail: Die Einstellungen (Konten) lassen sich zwar direkt importieren wie oben beschrieben. Bei den E-Mails und Kontakten gehen Sie anders vor. Es gibt zwar Tools, die etwas dabei helfen können. Aber wenn Sie sich auf Bordmittel beschränken wollen, versuchen Sie es mit der folgenden Anleitung.
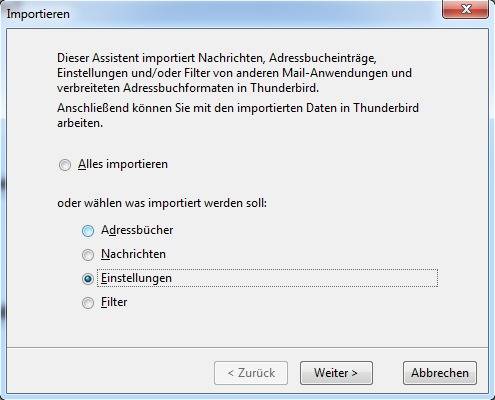
Importieren Sie die Einstellungen aus Windows Live Mail
Erstellen Sie per Windows Explorer z. B. in Ihrem Dokumente-Ordner neue Ordner wie «Posteingang» und «Postausgang». Markieren Sie alle Mails im Posteingang von Windows Live Mail (Ctrl+A) und ziehen Sie sie per Maus in den vorhin erstellten Posteingangs-Ordner. Wiederholen Sie das entsprechend für die gesendeten Mails. Diese Mails können Sie jetzt ebenfalls per Drag&Drop in Ihren Thunderbird-Posteingang bzw. -ausgang ziehen.
Beim Windows-Live-Mail-Adressbuch gehts so: Öffnen Sie die Kontakte und drücken Sie Alt+M, um oben rechts das Menü zu öffnen. Gehen Sie zu Exportieren/Kommagetrennte Werte (.CSV). Wählen Sie via Durchsuchen einen Speicherort, den Sie schnell wieder finden. Jetzt wirds etwas kompliziert: Erstellen Sie im Thunderbird-Adressbuch mindestens einen Beispieleintrag. Exportieren Sie dieses Muster-Adressbuch nun via Extras/Exportieren ebenfalls in eine CSV-Datei. Öffnen Sie beide in Excel oder in OpenOffice.org Calc. Beim Import der von Windows Live Mail erstellten Datei müssen Sie auf «Semikolon» umschalten. Kopieren Sie die relevanten Daten aus der Windows-Live-CSV-Datei in die passenden Spalten der Thunderbird-CSV-Datei (Achtung: Nicht in umgekehrter Richtung!). Lassen Sie die Spalten-Anordnung, wie sie ist, inkl. der Spaltentitel. Speichern Sie die Datei wieder als CSV-Datei. Jetzt können Sie die Adressen via Extras ins Thunderbird-Adressbuch importieren. Der importierte Inhalt landet in einem neuen Adressbuch. Dort markieren Sie alle Einträge (Ctrl+A) und ziehen sie mit gedrückter Ctrl-Taste ins «Persönliche Adressbuch». (PCtipp-Forum)
Kommentare
Es sind keine Kommentare vorhanden.






