So tunen Sie Windows 10
Systemverbesserungen (Teil 1)
Folgende Tipps beziehen sich auf Windows im Allgemeinen und haben eine Auswirkung auf viele Elemente des Nutzererlebnisses.
Zwischenablageverlauf
Die Zwischenablage ist seit Jahren ein guter Freund jedes PC-Nutzers. In Windows 10 kann sie noch ein wenig mehr als bisher. Unter Einstellungen/System/Zwischenablage können Sie einstellen, wie sie funktioniert. Besonders praktisch ist der Zwischenablageverlauf. Dabei speichert Windows, was Sie in letzter Zeit in die Zwischenablage gepackt haben. Drücken Sie Windowstaste+V zum Einfügen, sehen Sie eine kurze Liste der letzten paar Einträge, aus denen Sie auswählen können. Ctrl+V funktioniert wie gewohnt und fügt den neusten Eintrag ein, Bild 6.
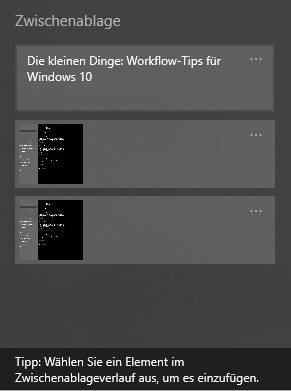
Bild 7: Fügen Sie eines der kürzlich kopierten Elemente ein
Quelle: PCtipp.ch
Mit Auf allen Geräten synchronisieren wird Ihre Zwischenablage mit Ihrem Microsoft-Profil verknüpft und Sie können die gleiche Zwischenablage auf mehreren Geräten verwenden – Internetverbindung vorausgesetzt. Leeren können Sie Ihre Zwischenablage mit dem Button Löschen am Ende des Menüs.
Dark Mode
Auch Windows verfügt mittlerweile über den beliebten Dark Mode, der statt dunkler Schrift auf hellem Grund das Gegenteil verwendet. Wobei der Dark Mode von Windows zu einer der dunkelsten Ausführungen gehört. Die Seitenleisten kommen in einem bereits eher dunklen Anthrazit daher und das Hauptfenster ist sogar komplett in Schwarz gehalten. Unter Einstellungen/Personalisierung/Farben können Sie genauer einstellen, welche Elemente den Dark Mode erhalten und welche nicht. Mit der Auswahl Hell oder Dunkel werden sowohl Windows als auch Store-Apps im gewählten Modus angezeigt. Bei Benutzerdefiniert können Sie die Werte für Windows und Store-Apps separat festlegen. Applikationen, die nicht aus dem Windows Store stammen (sprich fast alle), beachten diese Einstellung nicht zwingend, bieten aber oftmals einen eigenen Dark Mode an. Eine Option, den Dark Mode zeitlich zu automatisieren, gibt es unter Windows noch nicht, Bild 8.
Benachrichtigungen verwalten
Unterbrechungen sind nicht nur Gift für die Produktivität, sondern führen auch zu Stress. Benachrichtigungen und fokussierte Arbeit sind also kein gutes Paar. Windows 10 bietet Ihnen zwei Möglichkeiten, Benachrichtigungen einzuschränken: komplett oder temporär. Sie finden alle Einstellungen unter Einstellungen/System in den beiden Menüs Benachrichtigungen und Aktionen und Benachrichtigungsassistent. Im ersten Menü stellen Sie ein, welche Apps Ihnen Benachrichtigungen senden dürfen und ob Windows eigene Features bewerben darf, Bild 9.
Der Benachrichtigungsassistent von Windows ist im Prinzip ein «Nicht stören»-Modus, der automatisch aktiviert werden kann – beispielsweise wenn eine Applikation im Vollbildmodus läuft oder zu bestimmten vordefinierten Zeiten, Bild 10.











03.05.2023
03.05.2023
07.05.2023