Tipps & Tricks
06.03.2018, 07:00 Uhr
So finden Sie jeden Gerätetreiber
Sie setzen einen PC neu auf. Da meint Windows, Sie hätten eine «Standard VGA-Grafikkarte». Wie finden Sie für die Treibersuche den Hersteller und Typ heraus?
Kunststück, dass nach einer Neuinstallation das Monitorbild ziemlich falsch und verzerrt aussieht: Sie müssen den Treiber für die Grafikkarte noch installieren. Windows erkennt die Hardware nicht immer auf Anhieb sauber. Etwa ein Windows 7 wird Probleme haben, falls die Grafikkarte neueren Datums ist. Das System kann Ihnen aber genau sagen, um welche Grafikkarte es sich handelt, auch wenn im Geräte-Manager zunächst nur «Standard-VGA-Grafikkarte» steht. Die Suche nach Hersteller und Typ eines Gerätes geht unter Windows 7 und Windows 10 genau gleich.
Und das beste daran: Das gleiche Vorgehen klappt nicht nur bei Treibern für die Grafikkarte, sondern auch bei fast jeder anderen Hardware, die im Geräte-Manager erscheint.
Lösung: Öffnen Sie den Geräte-Manager, indem Sie Windowstaste+R drücken, devmgmt.msc eintippen und Enter drücken. Klappen Sie im Geräte-Manager «Grafikkarte» auf. Da entdecken Sie die «Standard-VGA-Grafikkarte». Mit diesem Treiber zeigt der Monitor vielleicht irgend eine Art von Bild, aber sicher nicht die gewünschte Auflösung und die bestmögliche Anzahl Farben.
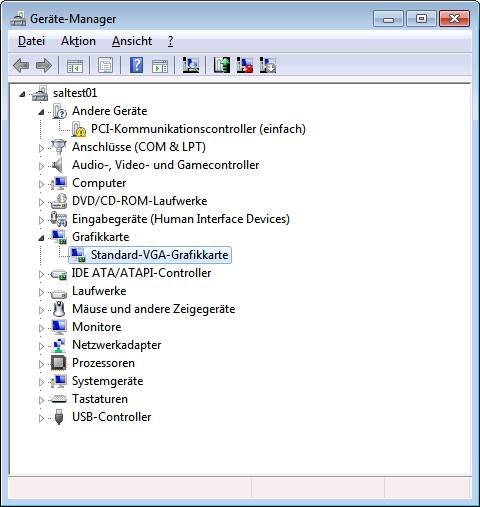
Windows findet zunächst nur eine «Standard-VGA-Grafikkarte»
Klicken Sie mit Rechts auf Standard-VGA-Grafikkarte und öffnen Sie die Eigenschaften. Wechseln Sie im neuen Fenster zu Details, klappen Sie die Leiste «Eigenschaft» auf und wählen Sie den Eintrag Hardware-IDs.
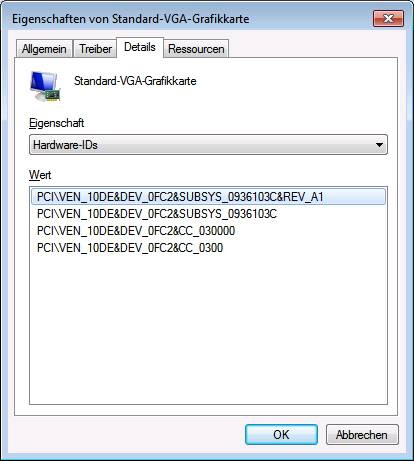
Die Hardware-IDs verraten mehr, als man denkt
Hinter «VEN_» stehen vier hexadezimale Zeichen, in unserem Beispiel 10DE. Hinter «DEV_» ebenfalls, hier zum Beispiel 0FC2. VEN steht für «Vendor» und bedeutet hier den Hersteller. Der Eintrag hinter DEV («Device») bezeichnet den Gerätetyp. Und das ist schon fast alles, was Sie wissen müssen. Surfen Sie zur «PCI Lookup»-Webseite, die Sie unter https://www.pcilookup.com finden; alternativ können Sie auch zu «Device Hunt» (https://devicehunt.com/) greifen. Hier können Sie die beiden Hex-Codes nachschlagen. Auch beim Gerätetyp wird die PCI Database schnell fündig.
Verfüttern Sie nun einfach noch den Herstellernamen und den Gerätetyp einer Suchmaschine. Achten Sie darauf, dass Sie nicht auf eine der Anzeigen klicken, sondern auf den ersten Link des offiziellen Geräteherstellers, hier ein Link bei nvidia.com.
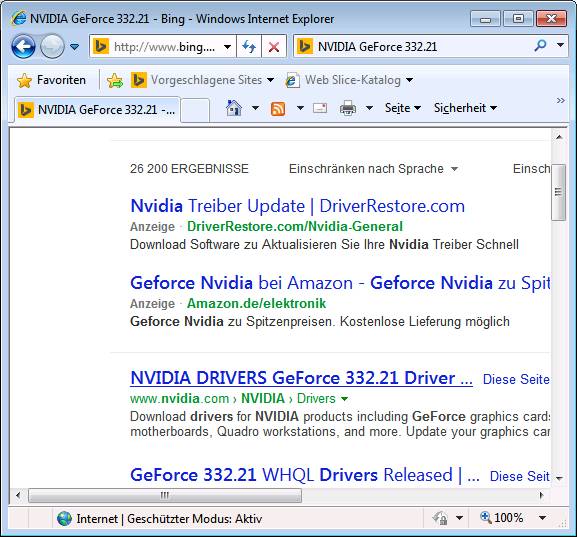
Da ist schon der Link zur Treiber-Downloadseite
Nach dem Download – passend zu Ihrem Betriebssystem gewählt – starten Sie die Installation des Treibers. Wir empfehlen, jeweils zur benutzerdefinierten Installation («Custom») zu greifen. So hätten Sie je nach Anbieter noch Gelegenheit, Komponenten auszuknipsen, die Sie nicht brauchen.
Nach erfolgter Installation eines Grafikkartentreibers ist immer ein PC-Neustart fällig. Gönnen Sie ihm den, danach ist das Monitorbild meistens schon tipptopp.
Update 6.3.2018: Früher haben wir zum Nachschlagen von Vendor- und Device-ID den Dienst PCI-Database empfohlen, der leider inzwischen offline ist. PCI Lookup und Device Hunt sind zwei gute Alternativen dazu.
Kommentare
Es sind keine Kommentare vorhanden.







