Rettung für Windows dank Wiederherstellung
Funktion nutzen
Wenn Sie den Rechner zu einem späteren Zeitpunkt auf den vorherigen Zustand zurücksetzen wollen, stehen zwei Wege zur Auswahl – wie nachfolgend beschrieben.
1. Bei laufendem Betrieb
Wenn Ihr Rechner wie gewohnt startet, aber langsam läuft oder im laufenden Betrieb Fehlermeldungen anzeigt, lässt sich Windows über die Einstellungen zurücksetzen. Falls der Rechner nicht mehr sauber hochfährt oder gar nicht startet, ist der Weg der Wahl die Wiederherstellung während des Bootvorgangs (siehe Punkt 2).
Für den ersten Weg drücken Sie die Tastenkombination Windowstaste+R, um den Ausführen-Dialog zu öffnen. Dort geben Sie wieder SystemPropertiesProtection ein. Im Reiter Computerschutz klicken Sie auf den Button Systemwiederherstellung.
Kleine Abkürzung: Wenn Sie im Ausführen-Dialog rstrui eingeben, gelangen Sie direkt dorthin. Ist der Button ausgegraut, dann ist die automatische Erstellung von Wiederherstellungspunkten deaktiviert.
Klicken Sie im nächsten Fenster, Bild 3, auf den Button Weiter und wählen Sie aus der Liste den Wiederherstellungspunkt aus, den Sie wiederherstellen wollen, Bild 4.
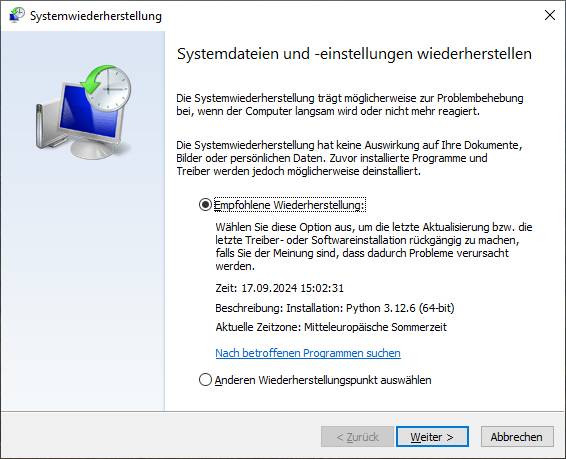
Bild 3: Neben der empfohlenen Wiederherstellung können Sie auch einen anderen Wiederherstellungspunkt auswählen
Quelle: PCtipp.ch
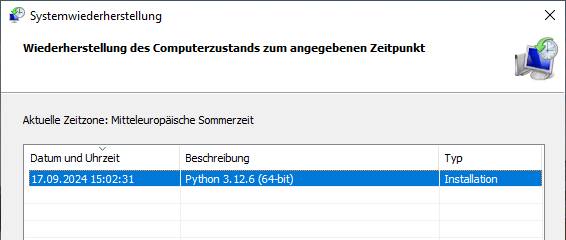
Bild 4: Anders als in diesem Beispiel stehen normalerweise mehrere Wiederherstellungspunkte zur Auswahl
Quelle: PCtipp.ch
2. Aus dem Boot-Menü
Der zweite Weg sieht so aus: Schalten Sie den Rechner ein. Um die erweiterten Startoptionen von Windows zu erreichen, haben Sie mehrere Möglichkeiten: Sie können diese aus dem laufenden System aufrufen (System/Wiederherstellung/Erweiterter Start) oder beim Hochfahren. Dazu drücken Sie beim Booten des PCs, noch bevor das Windows-Logo auf dem Bildschirm erscheint, mehrfach die Taste F8, um zu den erweiterten Startoptionen zu gelangen. Bei manchen Herstellern führt die Taste F11 oder eine andere Funktionstaste zum Ziel. Das PC-Handbuch hilft hier weiter.
Wählen Sie den Eintrag Problembehandlung und anschliessend den Befehl Diesen PC zurücksetzen, Bild 6. Über den Eintrag Systemwiederherstellung starten Sie die Wiederherstellung. Damit Sie diese Funktion sinnvoll nutzen können, ist es notwendig, dass Sie zuvor bereits Systemwiederherstellungspunkte oder Images erstellt haben.
Die Erweiterten Optionen in der Problembehandlung führen zu zusätzlichen Wiederherstellungsoptionen (dazu später mehr), Bild 7.
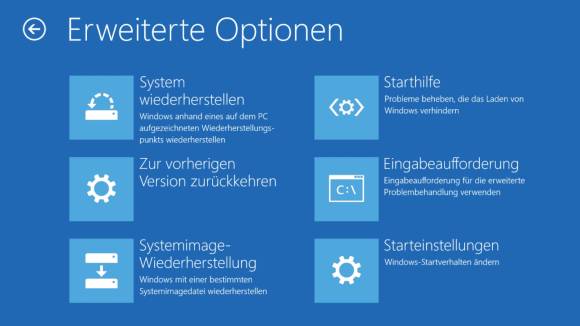
Bild 7: Die erweiterten Startoptionen von Windows bieten noch einige Möglichkeiten mehr
Quelle: PCtipp.ch
Was geht verloren?
Welche Dateien bei der Systemwiederherstellung verloren gehen, lässt sich vorab herausfinden. Dateien wie Bilder, Musik und Videos sind normalerweise nicht betroffen. Die Programme, die nach dem Wiederherstellungspunkt installiert wurden, hingegen schon. Die nach dem Wiederherstellungspunkt erstellten Systemdateien und Windows-Updates werden ebenfalls deinstalliert. Betroffen sind zudem Registrierungseinstellungen und mitunter auf dem Desktop abgelegte Dateien.
Nicht betroffen sind auf der C:-Partition gespeicherte Dateien wie Dokumente und persönliche Dateien wie Bilder und E-Mails auf anderen Laufwerken. Nicht betroffen ist leider auch Malware wie Trojaner und Viren.
Mit den folgenden Schritten erfahren Sie, welche Dateien bei einer Systemwiederherstellung verloren gehen. Drücken Sie die Tastenkombination Windowstaste+R, um zum Ausführen-Dialog zu gelangen. Mit dem Befehl rstrui.exe öffnen Sie die Systemwiederherstellung. Klicken Sie auf Anderen Wiederherstellungspunkt auswählen. Nach einem Klick auf Weiter wählen Sie den gewünschten Wiederherstellungspunkt. Ein Klick auf Nach betroffenen Programmen suchen führt zu einem Fenster, das darüber informiert, welche Programme verloren gehen, Bild 8.

Autor(in)
Andreas
Dumont
Kommentare
Es sind keine Kommentare vorhanden.








