Tipps & Tricks
19.01.2011, 09:06 Uhr
Praxisanleitung für den Systemputz (1/3)
Auch Ihr System braucht manchmal einen Durchputz: Wir zeigen, wie Sie doppelte Dateien löschen, Programme richtig deinstallieren und Ihren Browser entschlacken.
Windows Vista und 7 machen sich auf der Festplatte ganz schön breit. Die beiden Systeme beschränken sich aber nicht nur auf die Gigabytes, die sie schon bei der Installation beanspruchen. Mit der Zeit sammeln sich haufenweise Daten auf der Harddisk an. PCtipp zeigt, was Sie entsorgen können, wenn der freie Platz zur Neige geht.
Sie haben noch Windows XP? Auch hier gibt es einiges zu entrümpeln. Darum kümmern wir uns ebenso. Ausser dem Betriebssystem sollten Sie auch den Webbrowser schlank halten und von Ballast befreien. Wie das geht, verraten wir in diesem dreiteiligen Putz-Special.
Im heutigen Teil rücken wir unerwünschten Programmen und temporären Dateien zu Leibe. Los gehts.
Programme deinstallieren
Programme deinstallieren
Manche Anwendungen wollen Windows bei der Gier nach Speicher offenbar Konkurrenz machen. Prüfen Sie, ob Sie alle vorhandenen Programme brauchen. Öffnen Sie Start/Systemsteuerung/Programme deinstallieren. Hier treffen Sie auf unzählige Anwendungen, denen Sie möglicherweise noch nie begegnet sind.
Von einigen Software-Herstellern sind mehrere Module installiert, die Sie in den meisten Fällen auf der Harddisk lassen sollten. Eine bekannte Ausnahme ist die Java-Software von Sun/Oracle. Falls von ihr mehrere Versionen vorhanden sind, lassen Sie nur die neuste stehen und deinstallieren die restlichen, Screen. Ihre Festplatte freut sich über einen Platzgewinn von mehreren Hundert Megabyte.
Deinstallieren Sie auch die Software, die Sie nicht mehr benutzen. Das sind zum Beispiel PC-Spiele, die Sie schon durchgezockt haben, oder abgelaufene Demoversionen und Shareware. Letzteres ist Software, die sich nur während eines bestimmten Zeitraums gratis verwenden lässt.
Halten Sie auch Ausschau nach Programmen, die von Hardware-Herstellern installiert wurden. Vielleicht ist noch die Software eines Geräts drauf, das Sie längst durch ein anderes ersetzt haben.
Auf der nächsten Seite: Was Sie noch tun sollten
Was Sie noch tun sollten
Prüfen Sie, ob mehrere Programme für denselben Job installiert sind. Bei einigen ergibt das Sinn, da sich die Fähigkeiten nicht genau decken. Das gilt zum Beispiel beim Webbrowser oder bei Media-Playern, die nicht alle Formate gleich gut abspielen. Auf andere können Sie unter Umständen verzichten. Ein Beispiel: Wenn Sie als Pack-/Entpackprogramm schon 7-Zip haben, brauchen Sie kein weiteres Programm. Sie können also die Gratisversion von WinRar oder WinZip getrost deinstallieren, falls vorhanden.
Als Letztes sind da noch die «Geschenke» der PC-Hersteller: Diese installieren auf Neugeräten ausser Nützlichem wie Hardware-Treiber auch Hersteller- und Werbe-Tools. Stellen Sie fest, ob Sie die Tools überhaupt brauchen. Suchen Sie hierzu im Startmenü nach solchen Herstellerprogrammen und starten Sie diese. Wenn Sie eines mit einem «Erstbenutzungs-Assistenten» begrüsst, haben Sie es wohl nie verwendet. Löschen Sie es. In anderen Fällen durchforsten Sie die Programmmenüs und -hilfe, um herauszufinden, wozu die Hersteller-Tools dienen. Anhand dieser Informationen können Sie besser entscheiden, ob Sie etwas behalten wollen.
Einen ausführlichen Artikel mit dem Titel «Ausgebremst» über nervige Hersteller-Tools und wie Sie diese loswerden, finden Sie zudem im PCtipp 5/2008 ab S. 36 (Abonnenten können sich natürlich auch in unserem Heftarchiv bedienen. Hier gehts zum entsprechenden Heft.)
Auf der nächsten Seite: spezielle Löschhilfe
spezielle Löschhilfe
Spezielle Löschhilfe
Falls Sie eine Anwendung nicht über die Systemsteuerung von Windows entfernen können, versuchen Sie es mit Revo Uninstaller, Screen. Klicken Sie darin das gewünschte Programm an und gehen Sie oben zu Uninstall. Greifen Sie zur moderaten Deinstallation und bestätigen Sie die Dialoge.
Möchten Sie Ihre Harddisk jetzt nicht wieder mit unnötigen Programmen zupflastern, deinstallieren Sie ganz zum Schluss konsequenterweise auch den Revo Uninstaller. Wenn Sie in einem halben Jahr wieder aufräumen, ist vom Revo Uninstaller wahrscheinlich sowieso schon die nächste Programmversion zu haben.
Auf der nächsten Seite: Rücken Sie temporären Dateien auf den Pelz
Rücken Sie temporären Dateien auf den Pelz
Temporäre Dateien
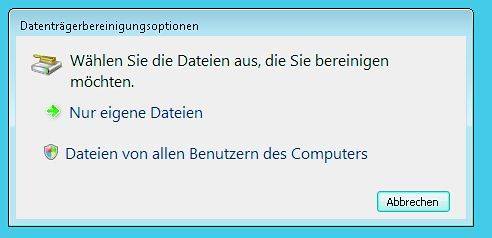
Windows Vista löscht die temporären Daten aller Benutzer
Fehlt die Schaltfläche Bereinigen? Dann hilft die folgende Einstellung: Gehen Sie nach einem Rechtsklick auf den Papierkorb zu den Eigenschaften. Schalten Sie von «Dateien sofort löschen» auf «Benutzerdefinierte Grösse» um und übernehmen Sie den voreingestellten Wert.
Im Reiter Allgemein der Laufwerkseigenschaften entdecken Sie auch eine Option zum «Komprimieren von Dateien, um Speicherplatz zu sparen». Wir raten aus zwei Gründen von dieser ab: Erstens sinkt die Zugriffsgeschwindigkeit, weil die Daten entpackt und wieder verpackt werden müssen. Zweitens vereiteln Sie damit womöglich im Ernstfall die Rettung der Dateien mithilfe von Notfallprogrammen. Die Komprimierfunktion ist also nur der allerletzte Strohhalm, zu dem Sie bei ganz akutem Platzmangel greifen.
Haben Sie regelmässig das Bedürfnis, die temporären Dateien zu entsorgen? Mehr dazu auf der nächsten Seite.
In diesem Fall wäre es praktisch, wenn Sie ...
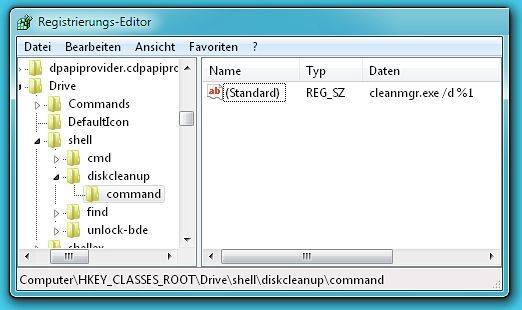
Registy-Eintrag cleanmgr.exe/d%1
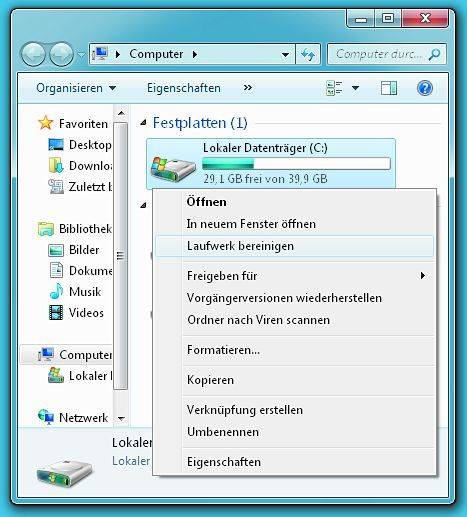
Bereinigen-Befehl
Klicken Sie mit Rechts auf den Zweignamen SHELL wählen Sie Neu/Schlüssel. Als Bezeichnung tippen Sie diskcleanup ein. Wählen Sie den neuen Schlüssel aus. Im rechten Fensterteil klicken Sie doppelt auf den Eintrag (Standard) und geben eine Bezeichnung wie Laufwerk bereinigen ein. Greifen Sie mit der rechten Maustaste den Zweignamen diskcleanup und gehen Sie zu Neu/Schlüssel. Diesen taufen Sie command und klicken ihn an. Im rechten Fensterteil führen Sie einen Doppelklick auf (Standard) aus. Tippen Sie als Wert das Folgende ein: cleanmgr.exe /d %1, Screens.
Tipp: Temporäre Dateien entstehen auch beim Surfen. Dazu kommen wir noch im Rahmen dieser Artikelserie.
Auf der nächsten Seite: Systemwiederherstellung
Systemwiederherstellung
Systemwiederherstellung
Wenn Sie in Windows Vista im vorherigen Tipp Dateien von allen Benutzern des Computers gewählt haben, entdecken Sie einen neuen Reiter Weitere Optionen. In Windows 7 klicken Sie auf Systemdateien bereinigen; so gelangen auch Sie zum Reiter Weitere Optionen.
Sofern Ihr System schon länger bestens läuft, brauchen Sie als Reserve eigentlich nur den letzten Systemwiederherstellungspunkt. Falls Sie von Ihren persönlichen Dateien regelmässige Backups auf andere Laufwerke erstellen, benötigen Sie auch die Schattenkopien nicht. Klicken Sie unter «Systemwiederherstellung und Schattenkopien» auf den Befehl Bereinigen.

Wenn Sie alles selbst sichern, deaktivieren Sie den Computerschutz
Wichtig: Die Systemwiederherstellung und die Möglichkeit, vorherige Dateiversionen zu reaktivieren, fallen damit ganz weg. Sie müssen sich also selbst um die Sicherung Ihres Systems und Ihrer Daten kümmern.
Auf der nächsten Seite: Wiederherstellungsspeicher
Wiederherstellungsspeicher
Wiederherstellungsspeicher
Bleibt die Systemwiederherstellung aktiviert, wird diese schnell wieder einen Teil des gewonnenen Speicherplatzes auffressen. Wenn Sie die Funktion behalten wollen, räumen Sie ihr genügend Platz ein. 5 GB ist ein realistischer Wert. Kontrollieren Sie, um wie viel Platz es sich im Moment handelt. Klicken Sie unter Windows Vista auf den Start-Knopf, tippen Sie cmd ein, klicken Sie mit Rechts darauf und wählen Sie Als Administrator ausführen. Tippen Sie folgenden Befehl ein, um die Speicherwerte aufzulisten:
vssadmin list shadowstorage
Falls die maximale Grösse der Systemwiederherstellung 5 GB überschreitet, können Sie den Wert mit folgender Befehlszeile einschränken:
vssadmin resize shadowstorage /for=C: /on=C:
/maxsize=5GB
/maxsize=5GB
In Windows 7 ist das etwas einfacher: Rufen Sie via Rechtsklick die Eigenschaften von Computer auf und klicken Sie auf Computerschutz. Dort ändern Sie den Wert für «Maximale Belegung» einfach per Schieberegler.
Im nächsten Teil unserer Serie (morgen, 20. Jan. 2011) erfahren Sie, wie Sie mit Mülldateien und Backups von Service Packs umgehen und wie Sie Herr grosser Dateien und Ordner werden.
Kommentare
Es sind keine Kommentare vorhanden.








