PC optimal verwalten mit dem «PC Manager»
Die Startseite
Die Registerkarte Home fasst die wichtigsten Funktionen zusammen und ist in zwei Bereiche unterteilt. Der erste ist der Bereich PC boost, der eine schnelle Option zur Steigerung der Speichernutzung und zum Entfernen temporärer Dateien bietet, Bild 5. Klicken Sie dazu einfach auf den Button Boost und nach ein paar Sekunden ist alles erledigt.
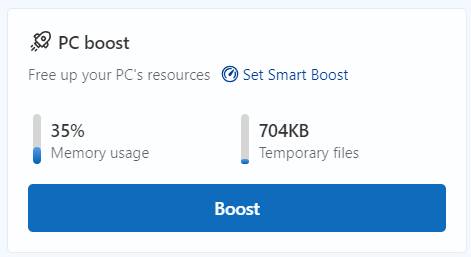
Bild 5: Der Boost ist schnell gemacht und kann Ihren PC beschleunigen
Quelle: PCtipp.ch
Health Check (Gesundheitscheck)
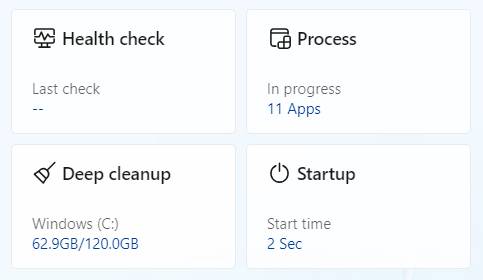
Bild 6: Auf der Startseite des «PC Manager» finden Sie die nützlichsten Schnellzugriffe
Quelle: PCtipp.ch
Process (Prozess)
Hier sehen Sie, wie viele Programme (Apps) aktuell ausgeführt werden, Bild 7. Mit einem Klick auf die Kachel gelangen Sie in die Übersicht der laufenden Apps (Process management). Dort können Sie Apps manuell beenden, indem Sie auf End klicken. Das ist beispielsweise nützlich, wenn ein Programm eingefroren ist und nicht mehr reagiert.
Deep cleanup (Tiefenreinigung)
Hier sehen Sie Informationen über die letzte Tiefenreinigung Ihres Computers. Auch diese Funktion kann Ihren Rechner schneller machen. Im Gegensatz zum Gesundheitscheck ist die Tiefenreinigung – wie der Name schon andeutet – viel umfangreicher.
Startup (Aufstarten)
Über diese Kachel gelangen Sie in das Menü Startup Apps. Dort erscheinen alle Programme, die beim Hochfahren Ihres Computers automatisch starten, Bild 8. Da dies das Hochfahren verlangsamen kann, deaktivieren Sie am besten alle Programme, die Sie nicht unbedingt benötigen, indem Sie den entsprechenden Schalter auf die Position Off stellen.
Wichtig: Deaktivieren Sie das Programm Windows Security notification nicht, damit Windows Sie weiterhin warnen kann, wenn eine Bedrohung festgestellt worden ist. Schalten Sie nur Programme ab, die Sie kennen.
Grundsätzlich können Sie den Boost und den Health Check einmal pro Tag ausführen – zum Beispiel, bevor Sie Ihren Computer herunterfahren. Die Tiefenreinigung müssen Sie nicht täglich machen. Hier reicht es, wenn Sie diese einmal pro Woche oder mindestens einmal pro Monat ausführen.


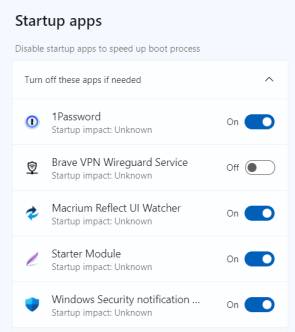





11.10.2024
11.10.2024
11.10.2024
11.10.2024
11.10.2024
11.10.2024
11.10.2024
12.10.2024
12.10.2024
13.10.2024