Tipps & Tricks
30.04.2019, 10:52 Uhr
Frühlingsputz für Windows 10: So machen Sie Ihren PC fit
Manchmal muss ein Computersystem aufgefrischt werden. Dafür gibt es mehrere praktische Werkzeuge. Der PCtipp erklärt deren Einsatzort sowie die Vor- und Nachteile.
Eine Informatikregel hat sich über die Jahre nicht verändert: Ein PC wird im Laufe der Zeit langsamer. Neben alternder Hardware und höheren Anforderungen neuer Software ist ein weiterer Faktor dafür verantwortlich: die Ordnung im Betriebssystem. Nach Monaten oder gar Jahren sammelt sich auf einem PC so einiges an Daten an. Viele davon kontrolliert der Nutzer direkt: beispielsweise gespeicherte Fotos oder installierte Programme. Andere nisten sich eher im Hintergrund ein: Zum Beispiel temporäre Dateien, die nicht automatisch gelöscht werden, nicht mehr gebrauchte Registry-Einträge oder verwaister Code, der die Deinstallation der ursprünglichen Eltern-Software überlebt hat. All das verbraucht Platz und macht den Rechner träger.
Früher wurde dieses Problem meistens mit zwei Optionen gelöst – mittels Tuning-Software von Drittanbietern oder der Extremoption: Windows neu installieren. Beides ist nicht immer ideal. Glücklicherweise bietet das aktuelle Windows 10 Werkzeuge, mit denen Sie Ihren Computer in verschiedenen Bereichen mit weniger Risiko auffrischen können. Sogar die Neuinstallation wurde von Microsoft in mehrere Härtegrade unterteilt. Schauen wir uns die Möglichkeiten an.
Hinweis: Teilweise kommen in diesem Artikel auch nützliche Drittprogramme zum Einsatz.
Vor dem Auffrischen
Bevor Sie die Recovery-Funktionen Ihres PCs starten, stellen Sie die folgenden Dinge sicher:
- Ein aktuelles Backup ist vorhanden.
- Mobile Geräte wie Notebooks sollten mit dem Stromnetz verbunden sein.
1. System aufräumen
Als Erstes sorgen wir für mehr Speicherplatz. Das hilft, wenn die verwendeten Speichermedien fast voll sind und deshalb an Tempo verlieren. Die folgenden Schritte sind beim Entfernen unnötiger Daten besonders nützlich.
Grosse Dateien finden
Manchmal gehen Datenberge schlichtweg vergessen. Die Sammlung an Dokumentarfilmen, die Sie eigentlich mal schauen wollten, die stundenlangen Spieldemos oder andere Dateiriesen schlummern manchmal völlig unbemerkt auf der Festplatte und nehmen Platz ein, obwohl man vieles davon eigentlich nicht mehr braucht. Die Mission heisst also: suchen und zerstören.
Praktisch ist hierbei das Werkzeug TreeSize, das in einer kostenlosen Version mit allen wichtigen Funktionen daherkommt. TreeSize finden Sie unter der Adresse jam-software.de
Die Software scannt ein beliebiges Laufwerk oder einen Ordner und zeigt Ihnen, wo sich grosse Dateien verstecken. Sie sortiert alle Ordner des Laufwerks nach Gesamtgrösse. So finden Sie leicht heraus, wo sich die grössten Speicherplatzsünder verstecken.
Der Rest ist einfach: Klicken Sie mit der rechten Maustaste auf einen Ordner, wählen Sie Öffnen und löschen Sie im Ordner alles, was Sie nicht mehr brauchen. Nicht vergessen: Beim Löschen lokaler Dateien werden die Dateien erst in den Papierkorb verschoben, nehmen aber immer noch Speicherplatz in Anspruch. Um den Speicherplatz endgültig freizuschaufeln, müssen Sie den Windows-Papierkorb per Rechtsklick leeren.
Software ausmisten
Über die Jahre sammeln sich so manche Applikationen an, die man eigentlich gar nicht so oft braucht. Da kann es sich lohnen, mal ordentlich auszumisten. In Windows 10 können Sie das an zwei verschiedenen Orten tun. Wir empfehlen die «moderne» Variante per Einstellungs-App, da dort sämtliche Desktop-Applikationen und Windows-Store-Apps gelistet sind. In der Systemsteuerung sehen Sie dagegen nur die Desktop-Applikationen.
Öffnen Sie die Einstellungen über das Startmenü oder mit der Tastenkombination Windowstaste+i. Klicken Sie dort auf Apps und schon sind Sie am richtigen Ort. Die Anwendungen lassen sich auch nach Grösse sortieren, allerdings erhält Windows nicht zu allen Apps brauchbare Werte, was die Funktion etwas weniger praktisch macht. Es lohnt sich aber auf jeden Fall, die Liste sorgsam durchzugehen und alles rauszuschmeissen, was schon länger nicht mehr in Gebrauch ist.
Tipp: Falls Ihr PC nach dem Login langsam hochfährt, kann das mit einem überfüllten Autostart zu tun haben. Sprich: Zu viele Programme starten zum Systemstart einen Dienst und beanspruchen gleichzeitig die Rechenleistung. In Windows 10 ist der Autostart etwas anders als früher geregelt, aber noch einfacher zu bedienen. Öffnen Sie per Ctrl+Shift+Esc den Task-Manager und klicken Sie falls nötig auf Mehr Details. Danach navigieren Sie zum Reiter Autostart.
Dort können Sie genau festlegen, welche Programme zum Systemstart mitstarten dürfen und welche nicht. Windows gibt Ihnen zudem eine Einschätzung ab, wie stark der Leistungsverbrauch des App-Starts ist. Sie deaktivieren einen Autostart per Rechtsklick und Deaktivieren.
Nicht benötigte Dateien entfernen
Windows macht weitaus mehr als das, was der Benutzer selbst tut. Mit jedem Mausklick werden im Hintergrund verschiedene administrative Arbeiten durchgeführt, von denen der Anwender nicht viel mitbekommt. Ein gutes Beispiel dafür sind temporäre Dateien. Diese sammeln sich beispielsweise dann an, wenn man im Internet surft. Der Webbrowser lädt gewisse Website-Daten auf den PC herunter, damit er diese nicht jedes Mal komplett neu aus dem Netz holen muss. Das beschleunigt das Surfen. Andere Beispiele sind Fehler-Logbücher oder diverse Verläufe.
Viele dieser Daten bleiben für unbestimmte Zeit auf dem Computer liegen und können über längere Zeit ganz ordentliche Datenberge bilden. Grundsätzlich gibt es zwei Möglichkeiten, die Daten loszuwerden (ausgenommen die manuelle Variante, die viel zu umständlich ist). Windows 10 bietet ein eigenes Werkzeug zum Ausmisten solcher Datenreste. Dieses nennt sich Datenträgerbereinigung und funktioniert ganz einfach: Es sucht übrig gebliebene Daten, die nicht mehr benötigt werden, und löscht diese auf Wunsch von der Festplatte.
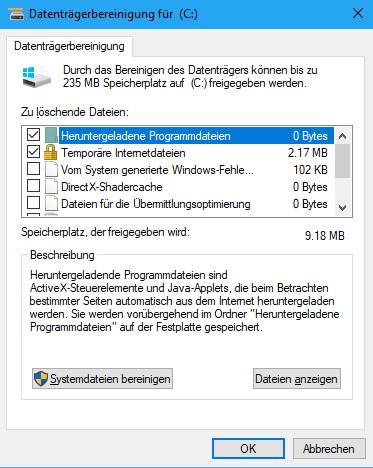
Mit der Datenträgerbereinigung von Windows finden und löschen Sie nicht benötigte Datenreste
Sie öffnen das Werkzeug am einfachsten direkt über das Windows-Startmenü, indem Sie dort Datenträgerbereinigung eintippen und mittels Enter bestätigen. Wählen Sie anschliessend das passende Laufwerk und schon sehen Sie eine Liste von Daten, die das Programm gefunden hat. Legen Sie nun in der Liste genau fest, was weg soll, und klicken Sie auf Systemdateien bereinigen. Mit Dateien anzeigen können Sie die Dateien auch im Detail inspizieren.
Die zweite Variante ist das Werkzeug CCleaner. Dieses findet weitaus mehr Datenreste als die Datenträgerbereinigung von Windows, hat aber auch das grössere Risiko, eigentlich nützliche Dateien zu beseitigen. Deswegen eignet sich CCleaner eher für geübte Anwender, die gut abschätzen können, ob sie bestimmte Daten noch brauchen oder nicht. Für einfache Zwecke ist die Datenträgerbereinigung von Windows besser geeignet und sicherer.
CCleaner gibt es unter der Webdresse piriform.com/ccleaner – auch in einer kostenlosen Programmversion. Diese reicht zum Bereinigen der Daten aus.
CCleaner gibt es unter der Webdresse piriform.com/ccleaner – auch in einer kostenlosen Programmversion. Diese reicht zum Bereinigen der Daten aus.
Tipp: Meiden Sie auf jeden Fall Software aus dem Internet, die mit auffälligen Bannern wirbt und auf Ihrem Computer «Probleme» lösen möchte. Viele dieser Anwendungen lassen sich kostenlos herunterladen, scannen im Anschluss nach angeblichen Fehlern und verlangen für die Problemlösung Geld. Oftmals sind dabei auch Werbe-Software und andere heikle Programme im Spiel. Bleiben Sie bei erprobten Lösungen wie CCleaner und Windows-eigenen Werkzeugen.
Lesen Sie auf der nächsten Seite: Windows 10 auffrischen
Kommentare
Es sind keine Kommentare vorhanden.









