Tipps & Tricks
03.11.2010, 08:20 Uhr
Backup: So gehts mit Windows 7
Windows 7 und Vista haben eine integrierte Backup-Software. Mit ihr legen Sie nicht nur bequem Kopien von wichtigen Dateien an, sondern können sogar ganze Systemabbilder erstellen.
Die Daten auf dem Computer sind nie völlig sicher aufgehoben. Festplatten erleiden oft ohne äussere Einwirkung einen Defekt, der sämtliche gespeicherten Dateien vernichtet. Rettung in der Not bietet eine Datensicherung, kurz Backup. Natürlich könnten Sie regelmässig Ihre wichtigsten Dokumente, Bilder, MP3s, Adressen, E-Mails etc. von Hand auf eine externe USB-Festplatte kopieren. Das ist aber umständlich und fehlerbehaftet. Die bessere Lösung ist eine Software, die das für Sie automatisch erledigt – vor allem, da diese bereits bei vielen Anwendern auf dem PC schlummert. Denn alle Ausgaben von Windows 7 und die Business-Versionen von Windows Vista kommen mit einer praktischen Backup-Software daher. Diese trägt den Namen «Sichern und Wiederherstellen».
Tipp: Nutzern von Windows Vista Home oder XP empfehlen wir die Gratis-Software Rathlev Personal Backup.
Wohin mit dem Backup?
Wohin mit dem Backup?
Organisieren Sie zuerst ein geeignetes Backup-Medium. Das Speicherziel muss gross genug sein, um den gewünschten Datenbestand aufzuneh-men. Am besten eignet sich eine externe USB-Festplatte oder eine zweite im PC eingebaute Harddisk. Verwenden Sie keinesfalls eine zweite Partition auf der Hauptfestplatte Ihres PCs. Denn ein Harddiskdefekt zieht alle Partitionen in Mitleidenschaft.
Wiederbeschreibbare CDs oder DVDs sind nur bedingt fürs Backup geeignet. Zum einen bieten sie wenig Platz, zweitens kann es passieren, dass die Disks auf einem anderen PC nicht lesbar sind. Geht es nur um kleine Datenmengen, greifen Sie besser zu USB-Sticks. Sie sind günstig und stabil. Allerdings gehen die Speicherwinzlinge gerne verloren.
Eine sehr elegante Lösung wäre ein Netzwerkspeicher (NAS). Falls Sie Windows Vista oder eine Home-Version von Windows 7 verwenden, hat die Sache aber einen Haken: Die Backup-Software von Microsoft unterstützt nur direkt am PC angeschlossene Speicher. Die Sicherung übers Netzwerk auf ein NAS ist den Business- und Ultimate-Versionen von Windows 7 vorbehalten. Falls Sie Ihr Backup trotzdem auf ein Netzlaufwerk sichern wollen, verwenden Sie eine andere Backup-Software wie Rathlev Personal Backup oder kopieren die gesamte Sicherung nachträglich per Windows-Explorer auf Ihr NAS.
Daten-Backup erstellen
Daten-Backup erstellen
Klicken Sie auf den Startknopf von Windows und tippen Sie im Suchfeld des Startmenüs sichern ein – schon erscheint der Eintrag Sichern und WiederherStellen. Klicken Sie darauf.
Zum Einrichten der Sicherung brauchen Sie Administratorrechte oder mindestens das Kennwort eines Administratorkontos. Das gilt auch, wenn Sie nur die Dateien eines eingeschränkten Benutzerkontos opieren wollen.
Klicken Sie auf Sicherung einrichten und tippen Sie – falls nötig – das Passwort des angegebenen Administratorkontos ein. Windows sucht nach möglichen Speicherzielen.
Ist die USB-Festplatte noch nicht eingesteckt, verbinden Sie diese mit dem PC und klicken Sie auf aktualiSieren. Wählen Sie das Laufwerk aus und gehen Sie zu Weiter.
Windows schlägt nun vor, dass es die Daten für die Sicherung selbst auswählt. Nach welchen Kriterien das geschieht, erfahren Sie über den Link «Wie Werden die zu Sichernden dateien durch WindoWS auSgeWählt?» Der Vorteil davon ist, dass automatisch alle Dateien mitkommen, die Sie in vorgegebene Windows-Bibliotheken/ Windows-Ordner wie «Dokumente», «Bilder», «Musik» etc. abgelegt haben. Ebenso sind die Einstellungen verschiedener Programme inbegriffen. Ist die Zielfestplatte gross genug und mit NTFS formatiert, kommt sogar automatisch ein ganzes Systemabbild mit. Damit ist ein 1:1-Abbild der kompletten Festplatte gemeint.
Die Nachteile: Möglicherweise wollen Sie in ...
Die Nachteile: Möglicherweise wollen Sie in Ihrer regelmässigen Datensicherung kein Systemabbild haben. Oder es werden sonstige Objekte mitgespeichert, die Ihnen gar nicht wichtig sind. Das zieht das Backup unnötig in die Länge und bläht den Backup-Ordner mit überflüssigen Daten auf. Ausserdem werden womöglich Dateien übersehen, die Sie in selbst erstellten Ordnern gespeichert haben. In unserem Beispiel verwenden wir deshalb die Option Auswahl durch Benutzer.
Nach dem Klick auf Weiter wählen Sie Ihre Daten aus. Hier sind die Windows-Bibliotheken/-Ordner aller Benutzerkonten aufgelistet. Die leeren können Sie getrost abwählen. Manche Anwender verzichten aus Platzgründen auch aufs Sichern des Ordners «Downloads», da sie bei Bedarf lieber die aktuellen Versionen ihrer Programme aus dem Internet herunterladen. Wer nicht mit dem Internet Explorer surft und nicht Windows Mail verwendet, kann sich auch das Backup von «Kontakte» und «Favoriten» sparen.
Lassen Sie aber den Ordner «AppData» angekreuzt. Er enthält die Daten aus zahlreichen Programmen, so etwa die Nachrichten aus verschiedenen Mailprogrammen und die Lesezeichen von Firefox oder anderen Webbrowsern.
Unterhalb der Windows-Bibliotheken/-Ordner ist das Laufwerk C: separat aufgeführt. Haken Sie es nicht als Ganzes an, denn die meisten Daten sind mit den vorherigen Punkten bereits abgedeckt. Klappen Sie es stattdessen auf.
Einige PC-Hersteller legen hier zum Beispiel einen Ordner namens «Drivers» an, der die aktuellen Versionen aller Gerätetreiber enthält. Den sollten Sie auf jeden Fall sichern. Vielleicht haben Sie (oder eine etwas exotische Anwendung) hier noch weitere Ordner erstellt, die wichtige Daten enthalten. Kreuzen Sie diese an.
Tipp: Wer kein Systemabbild möchte, deaktiviert unter dem Auswahlfenster die Option «Systemabbild von Laufwerken einschliessen».
Der nächste Weiter-Klick führt zur Übersicht der Sicherungseinstellungen. Greifen Sie zum Link zeitplan ändern, danach gelangen Sie in das Zeitplan-Fenster. Wählen Sie hier die gewünschten Einstellungen. Leider stehen nur ganze Stunden zur Auswahl. Achten Sie darauf, dass Sie einen Zeitpunkt wählen, an dem der PC jeweils läuft.
Der Klick auf Einstellungen Speichern und Sicherung durchführen legt mit dem ersten Backup los. Das dauert je nach Datenmenge mehrere Minuten bis Stunden.
Einzelne Dateien zurückholen
Einzelne Dateien zurückholen
Haben Sie Dateien auf Ihrem PC irrtümlich gelöscht oder überschrieben? Gehen Sie zum Startknopf von Windows, tippen Sie im Suchfeld sichern ein und klicken Sie auf Sichern und WiederherStellen. Sind es einzelne Dateien eines anderen Benutzerkontos, wählen Sie den Link mit der irreführenden Bezeichnung alle Benutzerdateien WiederhersStellen. Sind es Ihre eigenen, geht es zu eigene dateien WiederherStellen und im nächsten Fenster zur Option Nach Dateien Suchen.
Wühlen Sie sich bis zum gewünschten Ordner durch, markieren Sie die Dateien und klicken Sie auf dateien hinzufügen. Via Weiter gelangen Sie zu einem Fenster, das Ihnen die Wahl lässt, ob Sie die Dateien am ursprünglichen Ort wiederherstellen wollen oder in einem anderen Ordner.
Systemabbild anlegen
Systemabbild anlegen
Ein Systemabbild müssen Sie nicht wöchentlich erstellen. Meist reicht eines alle paar Monate oder zum Beispiel unmittelbar vor und nach der Installation eines Service Packs. Dazwischen machen Sie regelmässige Daten-Backups (etwa einmal pro Woche). Fällt einmal das ganze System aus, spielen Sie zuerst das letzte Systemabbild zurück und anschliessend das letzte Daten-Backup. So bleiben die regelmässigen Daten-Backups schlank und Sie kommen trotzdem schnell wieder zu einem funktionierenden System mit all Ihren Dateien.
Gut zu wissen: Im Systemabbild sind zwar sämtliche Programme und Dateien enthalten, die auf dem Laufwerk C: liegen. Trotzdem ist es nicht möglich, sich aus diesem Abbild einzelne Dateien zu holen. Das Abbild kann nur als Ganzes zurückgespielt werden. Deshalb ist ein regelmässiges Daten-Backup unverzichtbar. Um ein Systemabbild anzulegen, starten Sie Sichern und WiederherStellen und öffnen Systemabbild erStellen. Wählen Sie den Speicherort fürs Abbild aus. Auch hier raten wir aus Platzgründen von CDs/DVDs ab.
Nach dem Speichern des Systemabbilds ist das Erstellen eines Systemreparaturdatenträgers möglich. Den können Sie übrigens auch direkt erzeugen (siehe nächster Tipp).
Systemabbild zurückspielen
Systemabbild zurückspielen
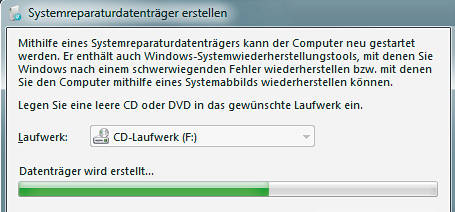
Per Reparatur-CD holen Sie ein Systemabbild sogar zurück, wenn Windows streikt
Beschriften Sie die CD mit einer Bezeichnung wie Windows 7 32 Bit, Systemrep.-Boot-CD. Achten Sie genau darauf, ob Sie eine 32-Bit- oder 64-Bit-Version von Windows haben. Sie können die bootfähige CD nicht mit der jeweils anderen Windows-Version verwenden.
Tritt der Ernstfall ein und eine Systemwiederherstellung wird nötig, gibt es zwei Szenarien: Wenn Windows noch startet, ist es sehr einfach: Klicken Sie auf den Startknopf, tippen Sie Wiederherstellung ins Suchfeld ein und wählen Sie bei den unter «Systemsteuerung» aufgelisteten Elementen den Punkt WiederherStellung öffnen. Greifen Sie zu erWeiterte Wiederherstellungsmethoden und danach zu VerWenden Sie ein Zuvor erstellteS Systemabbild.
Praktisch: Windows weist Sie jetzt darauf hin, dass Sie ein gewöhnliches Daten-Backup durchführen sollten. Denn Ihre Daten würden beim Zurückspielen des Abbilds überschrieben. Vergewissern Sie sich, dass die externe USB-Fest-platte mit dem Systemabbild angeschlossen ist. Machen Sie das Daten-Backup und schliessen Sie nach dem Vorgang das entsprechende Fenster.
Jetzt ist ein Neustart fällig. Windows startet ...
Jetzt ist ein Neustart fällig. Windows startet in einer Art Wartungsmodus, in dem Sie als Erstes die Sprache (Deutsch) wählen. Der Assistent greift sich automatisch das zuletzt erzeugte Systemabbild. Sie können aber ein älteres wählen. Nach einem Klick auf Weiter und fertig Stellen erscheint der Hinweis, dass alle Daten auf Laufwerk C: überschrieben werden. Bestätigen Sie das mit Ja. Das System wird wiederhergestellt. Nach dem Neustart und dem ersten Anmelden fragt Sie Windows, ob Sie das vorherige Daten-Backup zurückspielen möchten. Wenn Sie sich dafür entscheiden, greifen Sie bei diesem Vorgang zu «Alle Dateien wiederherstellen».
Aufwendiger wird es bei einem Totalausfall des Betriebssystems. Jetzt brauchen Sie die boot-fähige CD-ROM, die Sie erstellt haben. Legen Sie die bootfähige CD-ROM ein und starten Sie den Rechner ab dieser auf. Je nach Einstellungen im BIOS müssen Sie eine bestimmte Taste drücken (zum Beispiel Delete, ESC, F2, F8 oder F10), um ins Boot-Menü zu gelangen und die CD als Startmedium zu wählen.
Auch beim Start ab CD-ROM erfolgt zuerst die Sprachauswahl, danach greifen Sie zu «Stellen Sie den Computer mithilfe eines zuvor erstellten Systemabbilds wieder her». Der Rest läuft wie bereits beschrieben ab.
Keine Bange: Das Abbild wird zurückgespielt, auch wenn eines der Fenster fälschlicherweise den Titel trägt: «Neues Abbild des Computers erstellen». Schnappen Sie das gewünschte Abbild und führen Sie den Assistenten durch.
Kommentare
Es sind keine Kommentare vorhanden.













