Tipps & Tricks
16.11.2010, 09:44 Uhr
33 Mega-Tipps für Windows 7 (Teil 2/3)
Im zweiten Teil unserer Serie zeigen wir Ihnen 9 versteckte Funktionen, mit denen Sie Windows 7 Ihren Bedürfnissen anpassen können.
Wir präsentieren Ihnen in Form einer Serie 33 Mega-Tipps für Windows 7. Im ersten Teil haben wir 15 Tipps gezeigt, wie Sie effizienter mit Windows 7 arbeiten. Hier finden Sie diesen Artikel.
Im aktuellen Teil geht es darum, wie Sie Windows 7 anpassen. Es folgen Tipp 16 bis 24.
Tipp 16: Ordnung per Maus
Tipp 16: Ordnung per Maus
Das Fenster vom Windows-Explorer lässt sich flexibel anpassen. Sie wollen zum Beispiel links die Navigationsleiste weghaben: Öffnen Sie Organisieren/Layout und deaktivieren Sie Navigationsbereich. Ihnen gefällt der Detailbereich am unteren Fensterrand nicht? Ziehen Sie ihn per Maus in die gewünschte Höhe oder schalten Sie ihn via Organisieren/Layout komplett ab. Sie wollen im MP3-Ordner andere Spalten sehen? Führen Sie einen Rechtsklick auf einen Spaltentitel aus; nun schalten Sie via Weitere nach Herzenslust das Gewünschte ein oder aus. Und das Beste: Die Spalten können Sie jederzeit per Drag&Drop mit der Maus in der gewünschten Reihenfolge anordnen.
Tipp 17: mit eigenem Ordner öffnen
Tipp 17: mit eigenem Ordner öffnen
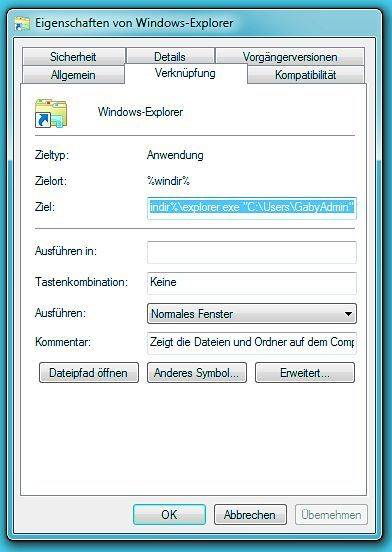
So weisen Sie der Explorer-Verknüpfung in der Taskleiste einen anderen Ordner zu
Tipp 18: nicht anordnen
Tipp 18: nicht anordnen
In Windows 7 ordnen sich Fenster direkt in der linken oder rechten Bildschirmhälfte an, wenn Sie diese an den Rand ziehen. Die meisten Anwender schätzen das – doch längst nicht alle. Wollen Sie diese Funktion abschalten, klicken Sie auf Start, tippen funktions ins Suchfeld und wählen «Funktionsweise der Maus ändern». Hier aktivieren Sie «Verhindern, dass Fenster automatisch angeordnet werden, wenn sie an den Rand des Bildschirms verschoben werden».
Tipp 19: Icons umsortieren
Tipp 19: Icons umsortieren
Die grossen Symbole in der Taskleiste können Sie sehr einfach per Maus umsortieren. Packen Sie diese mit der Maus und ziehen Sie die Icons an die gewünschte Stelle. Wussten Sie, dass dies auch mit den kleinen Icons unten rechts im Infobereich klappt?
Tipp 20: zu Computer gehen
Tipp 20: zu «Computer» gehen
Soll sich der Windows-Explorer jeweils direkt mit der Ansicht «Computer» öffnen? Entweder gewöhnen Sie sich die Tastenkombination Windowstaste+E an oder Sie erstellen wie im Tipp 17 beschrieben eine Verknüpfung und schreiben hinter explorer.exe Folgendes: /root,:: {20D04FE0-3AEA-1069-A2D8-08002B30309D}
Tipp 21: Farbverlauf als Hintergrund
Tipp 21: Farbverlauf als Hintergrund
Dass Sie via Rechtsklick auf den Desktop und den Befehl Anpassen das Desktop-Hintergrundbild ändern können, wissen Sie bestimmt schon. Zaubern Sie doch einen hübschen, sanften Farbverlauf als Hintergrund hin: Starten Sie in Windows via Alle Programme/Zubehör das Malprogramm Paint. Erstellen Sie anschliessend über das Menü oben links und Neu ein neues Bild. Rufen Sie im selben Menü die Eigenschaften auf. Stellen Sie eine Grösse von 2 x 2 Pixeln ein, wählen Sie «Farbe» und klicken Sie auf OK. Zoomen Sie das Minibild per Ctrl+Mausrad auf maximale (aber immer noch kleine) Grösse. Färben Sie die insgesamt 4 Pixel mit zwei verschiedenen Farben ein. Speichern Sie das Bild im BMP-Format.
Wählen Sie jetzt das Bild in Windows als Hintergrundbild aus und setzen Sie die Option «Gestreckt». Schon können Sie sich über Ihren individuellen, selbst gestalteten Hintergrund freuen.
Tipp 22: Desktop-Schrift ohne Schatten
Tipp 22: Desktop-Schrift ohne Schatten
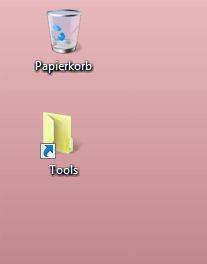
Die schattierte weisse Schrift bekommen Sie via Registry-Kniff weg
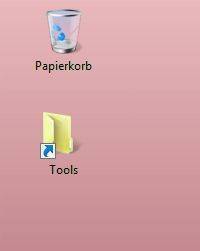
HKEY_CURRENT_USER\Software\Microsoft\Windows\CurrentVersion\Explorer\Advanced.
Im rechten Teil befindet sich der Eintrag ListviewShadow. Doppelklicken Sie ihn und ändern Sie den Wert von 1 auf 0. Nach dem nächsten Neustart ist die Desktop-Schrift schwarz und ohne Schatten.
Tipp 23: Vorschau ohne Icons
Tipp 23: Vorschau ohne Icons
Im Windows-Explorer sind Vorschaubilder jeweils mit dem zugehörigen Programm-Icon versehen. Sollte Ihnen das missfallen, gibt es wieder per Registry Abhilfe. Navigieren Sie zu: HKEY_CURRENT_USER\Software\Microsoft\Windows\CurrentVersion\Explorer\
Advanced. Ändern Sie den Eintrag ShowTypeOverlay von 1 auf 0.
Advanced. Ändern Sie den Eintrag ShowTypeOverlay von 1 auf 0.
Tipp 24: alte Taskleiste zurück
Tipp 24: alte Taskleiste zurück
Wir finden die Taskleisten-Icons ganz praktisch. Aber es gibt Anwender, die gerne die alte Windows-Taskleiste hätten. Der Zustand von früher lässt sich nicht zu 100 Prozent wiederherstellen, aber vielleicht hilft Folgendes: Rufen Sie per Rechtsklick auf die Taskleiste deren Eigenschaften auf. Aktivieren Sie «Kleine Symbole verwenden». Im Ausklappmenü «Schaltflächen der Taskleiste» entscheiden Sie sich für Gruppieren, wenn die Taskleiste voll ist.
Zur Erinnerung: In diesem Artikel (der erste Teil unserer Serie) finden Sie 15 Tipps, wie Sie effizienter mit Windows 7 arbeiten).











17.11.2010
18.11.2010