Quälend langsame Virtualbox unter Windows 11
Abhilfe: Hyper-V, Sandbox – weg damit!
Fahren Sie die virtuelle Maschine herunter und schliessen Sie Virtualbox. Öffnen Sie auf Ihrem Host (dem Haupt-PC, auf dem die VM installiert ist) die Systemsteuerung. Gehen Sie via Programme zu Programme und Features/Windows-Features aktivieren oder deaktivieren. Deaktivieren Sie Hyper-V komplett. Deaktivieren Sie ebenfalls Windows-Hypervisor-Plattform sowie Windows-Sandbox. Die Funktionen, für die Sie eine Sandbox benötigt haben, können Sie in der Regel auch in einer Virtualbox durchführen.
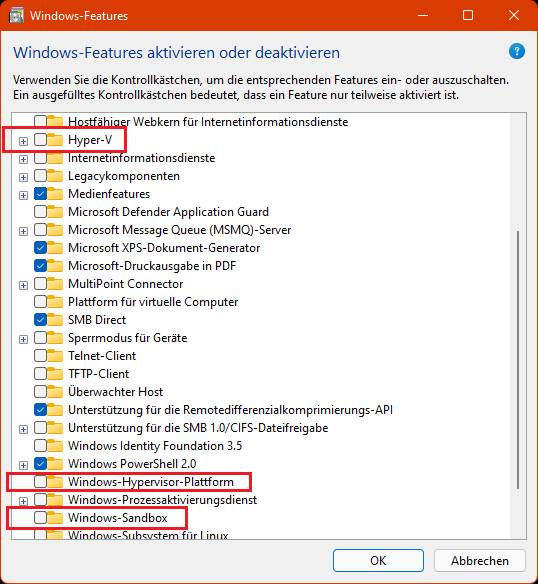
Deaktivieren Sie diese Komponenten und starten Sie den PC neu
Quelle: PCtipp.ch
Klicken Sie auf OK und warten Sie, bis Windows die erforderlichen Dateien entfernt und die Einstellungen geändert hat. Starten Sie anschliessend den PC neu: Start/Ein/Aus/Neu starten.
Öffnen Sie Virtualbox wieder und starten Sie Ihre virtuelle Maschine. Jetzt sollten Ihnen zwei Dinge auffallen: Erstens hat sich das Icon von der Schildkröte in ein V-Symbol verwandelt. Zweitens rennt die virtuelle Maschine jetzt im Vergleich zu vorher wie der Blitz.








31.12.2022