Verschlüsseln mit VeraCrypt – so gehts
Container nutzen
Sobald die Containerdatei bereitsteht, lässt sich der Container öffnen. Hierfür muss VeraCrypt ihn als Laufwerk «mounten», zu Deutsch: ins System einhängen. Klicken Sie im VeraCrypt-Fenster einen freien Laufwerksbuchstaben an, wir greifen zu V. Unter Volumen klicken Sie auf Datei und navigieren Sie zu Ihrem Container (hier ist es D:\MeinContainer.hc). Nun benutzen Sie die Schaltfläche Einhängen.
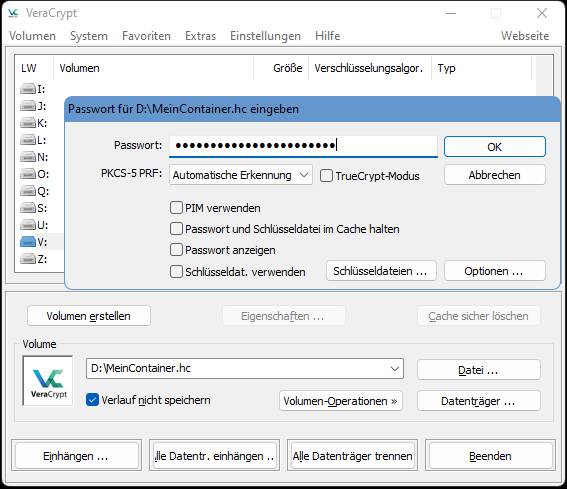
Öffnen Sie Ihren Container
Quelle: PCtipp.ch
Jetzt müssen Sie Ihr Kennwort eingeben, das Sie für den Container festgelegt haben. Nach dem Klick auf OK dauert es einige Sekunden, und der Container ist eingehängt. Öffnen Sie den Datei-Explorer, finden Sie ein neues, noch leeres Laufwerk, das Sie jetzt mit Ihren geheimen Dateien befüllen können.
Wenn Sie auf Beenden klicken, schliesst sich nur das VeraCrypt-Hauptfenster. Unten rechts im Infobereich ist VeraCrypt weiterhin geöffnet. Wollen Sie den Container aushängen, klicken Sie mit Rechts aufs erwähnte VeraCrypt-Symbol im Infobereich und wählen Sie Trennen. Anschliessend werfen Sie den USB-Stick wie gewohnt aus und ziehen ihn aus der Buchse.
Wollen Sie den Stick mit dem Container auf einem anderen PC öffnen? Stöpseln Sie den Stick dort ein. Aus dem Unterordner VeraCrypt (in dem Sie die portable Anwendung hinterlegt haben) starten Sie per Doppelklick wieder die Datei VeraCrypt-x64.exe. Klicken Sie einen Laufwerksbuchstaben an, gehen bei Volume zu Datei und wählen Ihren Container aus. Nach dem Klick auf Einhängen und der Passworteingabe verbindet sich auch hier der entsprechende Buchstabe mit dem Volume und lässt sich genau wie vorhin nutzen.
Kommentare
Es sind keine Kommentare vorhanden.








