Zeig mir alle Mails, die...
12.04.2021, 08:36 Uhr
Outlook: So benutzen Sie den Suchordner und die «Erweiterte Suche»
Outlook böte ein paar interessante Suchfunktionen, wenn sie denn nicht so gut versteckt wären. Hier unsere Tipps zum Suchordner und zur «Erweiterten Suche», womit Sie Mails nach verschiedenen Kriterien filtern.
In Microsoft Outlook versammeln sich im Laufe der Zeit derart viele Informationen, dass es manchmal schwer ist, das Gesuchte auch schnell wieder zu finden. Microsoft baut manche Funktion zwar ein, macht diese aber etwas schwer zugänglich.
Schnellzugriff auf die «Erweiterte Suche»
So ist es der Autorin ein Rätsel, warum beispielsweise die Funktion «Erweiterte Suche» eher schwierig zu erreichen ist. Klicken Sie in der linken Spalte auf einen Mail-Ordner, etwa den Posteingang. Anschliessend klicken Sie oben in der Titelleiste ins Suchfeld, gehen zu E-Mail filtern und wählen Weitere Filter. Erst jetzt erscheint kurz der Reiter Suchen. Klappen Sie darin Suchtools aus und verwenden Sie Erweiterte Suche. Der Reiter Suchen verschwindet sehr schnell wieder. Tipp: Wie Sie ihn dauerhaft einblenden, lesen Sie übrigens hier: Outlook: Menüband-Reiter Suchen zurückbekommen.
Im Fenster «Erweiterte Suche» finden Sie drei Reiter. Im ersten (bei Mails: Nachrichten) können Sie nebst einem Stichwort in «Suchen nach» einen Empfänger oder Absender angeben sowie bei «Zeit» einen Zeitraum wie Erhalten/In den letzten 7 Tagen angeben.
Der Reiter Weitere Optionen ist für jene interessant, die viel mit Kategorien arbeiten oder nach einem Status wie Ungelesen oder Wichtigkeit filtern wollen. Der Reiter Erweitert erlaubt im Ausklappmenü Feld die Angabe zahlreicher weiterer Kennzeichen, zum Beispiel Erhalten mit der Bedingung «zwischen». Geben Sie die zwei Kalenderdaten mit einem «und» dazwischen an, also etwa: «01.04.2021 und 05.04.2021».
Egal, welche der obigen Suchoptionen Sie in der Erweiterten Suche verwenden, klicken Sie oben rechts auch noch auf Durchsuchen. Damit öffnet sich ein Fenster, in welchem Sie die jeweils oberste Ordnerebene anhaken, in deren Unterordner sich die gesuchten Elemente befinden könnten. Vergessen Sie auch nicht unterhalb des Ordnerauswahl-Feldes die Option Unterordner durchsuchen anzuhaken. Klicken Sie auf OK, anschliessend auf Suche starten.
Die Ergebnisse erscheinen direkt unterhalb des Suchfensters. Sie können hier die Mails markieren, etwa mit Ctrl+Klick (Strg+Klick) für einzelne oder mit Ctrl+A (Strg+A) für alle gefundenen Mails. Über Rechtsklick lassen sich einzelne oder mehrere markierte Mails auch öffnen, verschieben, kategorisieren oder löschen.
Und damit Sie die erweiterte Suche nicht jedes Mal so mühselig hervorkramen müssen, stecken Sie die Funktion in die Schnellzugriffsleiste: Klicken Sie mit rechts auf ein beliebiges Element in einem Ihrer Menübänder. Gehen Sie zu Menüband anpassen. Wechseln Sie in der ganz linken Spalte zu Symbolleiste für den Schnellzugriff. Bei Häufig verwendete Befehle wechseln Sie zu Alle Befehle. Scrollen Sie zu Erweiterte Suche, klicken Sie jenes an und schubsen Sie es via Hinzufügen in die rechte Spalte. Nach dem Klick auf OK erscheint ein Zahnrad-Icon mit Lupe oben links im Outlook-Fenster, über welches Sie die Erweiterte Suche in Zukunft direkt aufrufen können.
Die erweiterte Suche ist vielleicht etwas knapp an Möglichkeiten. Ausserdem müssen Sie die gesamte Suche wiederholen, wenn Sie einen Suchparameter vergessen haben. Darum eignet sich für so manches der Outlook-Suchordner viel besser. Lesen Sie die Tipps hierzu auf der nächsten Seite.
Noch besser suchen: Suchordner benutzen!
Wem die erweiterte Suche zu hakelig ist und wer einen Suchvorgang gerne nachkorrigieren oder später nochmals durchführen möchte, der greift besser zum Suchordner.
Scrollen Sie in der linken Spalte (da, wo Ihre ganzen Outlook-Ordner sind) ein ziemliches Stück nach unten. Klicken Sie mit rechts auf Suchordner und greifen Sie zu Neuer Suchordner. Wählen Sie darin ganz unten Benutzerdefinierten Suchordner erstellen. Klicken Sie darunter auf Auswählen.
Als Namen für den Suchordner tippen Sie etwas Aussagekräftiges ein. Wollen Sie beispielsweise alle gesendeten Mails seit April 2020 haben? In dem Fall eignet sich etwas wie «Gesendet seit April 2020».
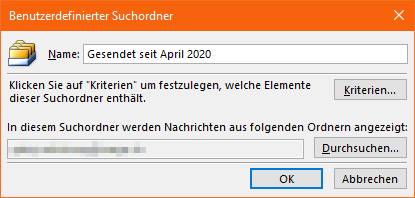
Hier gehts los mit den Einstellungen für den Suchordner
Quelle: PCtipp.ch
Jetzt haben Sie ein Suchfenster vor sich, das weitgehend jenem der erweiterten Suche (siehe vorherige Seite) entspricht. Wechseln Sie darin gleich zum Reiter Erweitert. Bei Feld unter Alle E-Mail-Felder wählen Sie den Eintrag Von. Bei Bedingung nehmen Sie am besten ist genau. Hinten tippen Sie Ihren Namen ein, wie er in den von Ihnen gesendeten Mails normalerweise erscheint, bei der Autorin ist das «Salvisberg, Gaby»; in Ihrem Outlook könnte auch der Vorname zuerst stehen – schauen Sie sich hierfür ein paar Ihrer gesendeten Mails an. Nun klicken Sie Zur Liste hinzufügen an, damit das Kriterium oben in die Kriterienliste wandert. Soll noch ein weiteres Kriterium rein, zum Beispiel der Zeitraum ab 1. April letzten Jahres? Klappen Sie wieder das Menü Feld auf, öffnen Sie das Untermenü Datums- und Uhrzeitfelder, greifen zu Gesendet und wählen bei Bedingung die Option am oder nach. Dahinter tippen Sie das gewünschte Startdatum ein, in unserem Beispiel 01.04.2020 ein. Wieder ein Klick auf Zur Liste hinzufügen und ein weiterer auf OK.
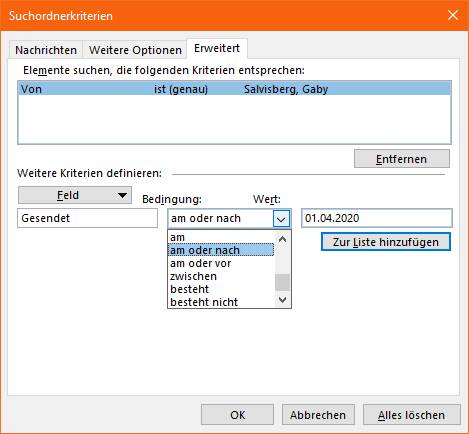
Für den Suchordner lassen sich mehrere Kriterien definieren
Quelle: PCtipp.ch
Sie sind wieder zurück im Fenster «Benutzerdefinierter Suchordner». Jetzt haben Sie Outlook gesagt, was es suchen soll, aber nicht, wo! Klicken Sie hinter «In diesem Suchordner werden Nachrichten aus folgenden Ordnern angezeigt» auf Durchsuchen.
Kreuzen bzw. haken Sie die jeweils oberste Ordnerebene aller Ordner an, die Ihre gesuchten Mails enthalten könnten, z.B. «Kunden», falls Sie einen solchen Ordner mit Unterordnern zu jedem Kunden haben. Wichtig: Aktivieren Sie unten Unterordner durchsuchen. Klicken Sie bei allen Dialogen auf OK. Es kann je nach Postfachgrösse eine Weile dauern, aber die Mails sollten in diesem Suchordner jetzt als Liste auftauchen.
Ziehen Sie jetzt die Spalten breit genug, damit Sie jene Infos sehen, die Sie brauchen. Dieser Ordner ist ein Filter Ihrer tatsächlichen Mails. Das heisst: Wenn Sie hier eine Mail löschen, wird sie tatsächlich gelöscht. Nur, wenn Sie den ganzen Suchordner löschen (Rechtsklick auf den Suchordner, gefolgt von Ordner löschen), lässt dies Ihre darin vorkommenden Mails in Ruhe. Sie können einen Suchfilter jederzeit korrigieren oder ändern. Klicken Sie hierfür mit rechts auf den Suchordner und wählen Sie Diesen Suchordner anpassen. Sie finden wieder die Kriterien und via Durchsuchen die zu prüfenden Outlook-Ordner. Sie können auch mehrere Suchordner erstellen, die Sie häufig brauchen.
Weitere Tipps zu Outlook finden Sie hier, speziell zur Suchfunktion gibt es hier ein paar Tipps.
Kommentare
Es sind keine Kommentare vorhanden.













