Fehlerbehebung
22.02.2021, 07:30 Uhr
Outlook: Regelfehler wegen zu wenig Speicher
Outlook meckert, eine Ihrer Posteingangsregeln könne nicht ausgeführt werden. Dies etwa wegen «nicht unterstützter Parameter oder mangelndem Speicherplatz». Aber Sie haben doch genug Speicherplatz. Was ist da los?
Sie erhalten viele Mails, die Outlook für Sie automatisch in bestimmte Ordner verschieben soll. Sie haben für jede dieser Mails eine Regel erstellt. Das ist schliesslich einfach: Da tut's ein Rechtsklick auf die Mail, im Kontextmenü gehts via Regeln zu Nachrichten von XY immer verschieben. Und schon lässt sich festlegen, wohin Outlook die Mail jeweils verschieben soll.
Das kann jahrelang gut gehen, während Sie eine Regel um die andere erstellen. Aber irgendwann nervt Outlook mit einer Fehlermeldung: «Mindestens eine Regel kann nicht in Microsoft Exchange hochgeladen werden und wurde deaktiviert. Die Ursache sind möglicherweise nicht unterstützte Parameter oder mangelnder Speicherplatz».
Hinweis: Der erwähnte Fehler kann mit einem Outlook-Bug in Verbindung stehen, über den wir hier berichtet haben. Prüfen Sie also zuerst, ob Sie all Ihre Office-Updates installiert haben. Vielleicht hilft das bereits.
Lösung: Was Microsoft Ihnen unterschlägt, ist die wichtige Information, welcher Speicherplatz denn damit gemeint ist. Die meisten User vermuten daher ein Problem mit der Postfachkontogrösse oder vielleicht einer maximalen Grösse der Zielordner. Ein tüchtiges Ausmisten mag zwar allgemein der Performance von Outlook helfen, aber das Problem mit den Regeln wird damit nicht gelöst. Der Grund: Die Fehlermeldung meint mit «mangelndem Speicherplatz» die maximale Grösse des Speichers für Posteingangsregeln. Und dieser beträgt (je nach Konfiguration des Exchange-Servers) maximal schlappe 256 Kilobytes pro User.
Das bedeutet: Sie haben zu viele Regeln mit zu vielen Inhalten. Jede Posteingangsregel besteht aus mehreren Elementen wie etwa dem Namen für die Regel, dem Absender oder sonstigen Bedingungen («Nachrichten von XY») und den in der Regel festgehaltenen Aktionen, wie «Verschieben in Ordner XY». All diese Elemente belegen meist mehrere Dutzend Bytes pro Regel. Zusammen dürfen all Ihre Regeln aber die Limite von 256 Kilobytes nicht überschreiten, sonst erhalten Sie die besagte Fehlermeldung.
Jetzt kommt die Knochenarbeit
Es bleibt nichts anderes übrig, als den Regelumfang zu reduzieren. Das erreichen Sie mit einer Kombination der folgenden Massnahmen. Öffnen Sie in Outlook im Reiter Start via Verschieben/Regeln den Punkt Regeln und Benachrichtigungen verwalten.
Regeln löschen: Sichten Sie Ihre Regel-Liste. Beim Klick auf eine der Regeln sehen Sie darunter die Beschreibung, was die Regel tut. Falls Sie Regeln entdecken, die Sie nicht mehr brauchen, klicken Sie diese an und gehen Sie oben zu Löschen.
Regeln umbenennen: Der Regelname belegt auch Speicherplatz. Je kürzer Ihre Regelnamen, desto mehr Regeln haben Platz. Klicken Sie eine Regel an und gehen Sie oben zu Regel ändern. Hier finden Sie unter anderem den Punkt Regel umbenennen. Benutzen Sie dies bei allen Regeln, die etwas längere Namen tragen. Eine Regel namens «PR1» wird weniger Platz brauchen als «Alle Pressemitteilungen zu Thema 1». Hier hilft jedes gesparte Byte.
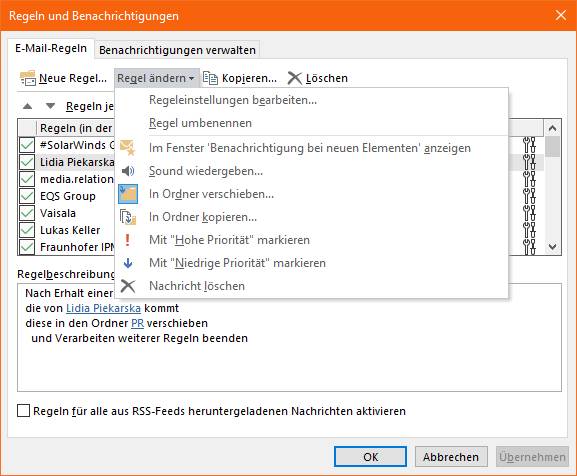
Hier lassen sich Regeln löschen, bearbeiten und auch umbenennen
Quelle: PCtipp.ch
Regeln zusammenfassen: Haben Sie mehrere Regeln, die aufgrund unterschiedlicher Kennzeichen oder Absender dennoch dasselbe tun? Statt eine separate Regel zu erstellen, die alles von Absender X in den Ordner ABC steckt und eine weitere, die alles vom anderen Absender Y ebenfalls in ABC verschiebt, fassen Sie dies zu einer einzigen Regel zusammen. Passen Sie also eher eine bestehende Regel an. Benutzen Sie hierfür Regeleinstellungen bearbeiten und fügen Sie etwa via mit bestimmten Wörtern in der Absenderadresse weitere Kriterien in der Suchliste hinzu. So können Sie in einer einzigen Regel beispielsweise alle Social-Media-Benachrichtigungen (Facebook, Twitter usw.) zusammen erwischen, um sie in einen Social-Media-Ordner verschieben zu lassen.
Kritik an Microsoft: Outlook macht einem das Verwalten der Regeln unfassbar schwer! Solange nämlich das Fenster «Regeln und Benachrichtigungen» geöffnet ist, können Sie kein anderes Outlook-Fenster mehr anklicken. Sie können hier also nicht nebenher einen Mail-Ordner geöffnet haben und aus dessen Mails die Absenderadressen kopieren. Dabei wäre doch genau dies sehr hilfreich, um die Regeln anzupassen. Siehe hierzu aber weiter unten unseren recht kreativen «Tipp zum Schluss».
Reinen Tisch machen, von vorne beginnen: Statt nun über jeder einzelnen Regel zu brüten, kann es sich empfehlen, alle Regeln zu löschen und in der nächsten Zeit fortlaufend neue Regeln zu erstellen.
Zum Löschen aller (wirklich aller!) Regeln beenden Sie Outlook via Datei/Beenden. Warten Sie einige Sekunden. Drücken Sie Windowstaste+R, tippen Sie cmd ein und drücken Sie Enter, um ein Konsolenfenster zu öffnen. Tippen Sie Folgendes in einer Zeile ein; achten Sie dabei auf die genaue Schreibweise inkl. Sonder- und Leerzeichen:
"C:\Program Files\Microsoft Office\root\Office16\OUTLOOK.EXE" /cleanrulesSobald die Regeln gelöscht sind, werden alle ab jetzt neu eintreffenden Mails zuerst in Ihrem Posteingang parkiert. Fürs Erstellen der neuen Regeln verzichten Sie aber auf die im obersten Absatz verwendete Methode, sondern machen es geringfügig anders: Kopieren Sie zuerst die Absenderadresse aus der zu filternden Mail. Klicken Sie nun mit rechts auf die Mail und gehen Sie via Regeln/Regel erstellen zu Erweiterte Optionen. Verwenden Sie zum Beispiel «Mit bestimmten Wörtern in der Absenderadresse» und fügen Sie die kopierte Adresse ein. Via Weiter legen Sie die gewünschte Aktion fest, etwa «Verschieben in Ordner 'PR'». Folgt später eine weitere Mail eines anderen Absenders, bearbeiten Sie lieber die bestehende Regel, siehe auch «Regeln zusammenfassen». Das ist pro Regel natürlich viel mehr Arbeit, aber dürfte Ihren Regelspeicher nicht mehr so schnell an den Anschlag bringen.
Tipp zum Schluss: Da Sie z.B. jahrelang Mails in bestimmte Ordner einsortieren liessen, wäre es nach dem Löschen aller Regeln zum Erstellen der wichtigsten neuen Regeln doch hilfreich, wenn Sie eine Liste aller Mailadressen hätten, die zum Beispiel im Ordner «PR» gelandet sind. Hierfür könnten Sie die Mails dieses Ordner exportieren, wie in diesem Tipp beschrieben. So erhalten Sie eine CSV-Datei, die Sie in Excel oder einem Texteditor öffnen können. Aus dieser Datei können Sie Mailadressen problemlos kopieren, auch wenn das Fenster mit den Regeleinstellungen parallel geöffnet ist (siehe Absatz «Kritik an Microsoft»).









06.03.2021