Tipps & Tricks
31.07.2012, 06:15 Uhr
So nimmt Ihnen Word Arbeit ab
In Microsofts Word lässt sich nicht bloss ein Zeichen oder Wort durch ein anderes ersetzen. Die Textverarbeitung bietet einige überraschende Funktionen, die Ihnen viel Arbeit abnehmen.
Das Überarbeiten von Textdokumenten ist oft eine mühsame Sache: Auf einmal merkt man, dass ein Name falsch geschrieben wurde und dieser im ganzen Text korrigiert werden muss.
Oder der Preis eines Produkts, das mehrfach erwähnt wird, beträgt neu 75 statt 80 Franken. In solchen Fällen ist die Word-Funktion «Suchen und Ersetzen» Gold wert.
Was vielen Anwendern nicht bewusst ist: Ausser Zeichen lassen sich auch Formate oder sogar Zeilenumbrüche automatisch austauschen. Die folgenden Tipps zeigen Schritt für Schritt, wie das geht. Wir demonstrieren unsere Beispiele in Word 2010, sie funktionieren aber in älteren Office-Versionen ähnlich.
Oder der Preis eines Produkts, das mehrfach erwähnt wird, beträgt neu 75 statt 80 Franken. In solchen Fällen ist die Word-Funktion «Suchen und Ersetzen» Gold wert.
Was vielen Anwendern nicht bewusst ist: Ausser Zeichen lassen sich auch Formate oder sogar Zeilenumbrüche automatisch austauschen. Die folgenden Tipps zeigen Schritt für Schritt, wie das geht. Wir demonstrieren unsere Beispiele in Word 2010, sie funktionieren aber in älteren Office-Versionen ähnlich.
Text suchen und ersetzen
Die mit Abstand leichteste Übung besteht darin, ein oder mehrere Zeichen automatisch durch andere zu ersetzen. Der Klassiker schlechthin in der Schweiz: Man ersetze das deutsche Eszett (ß) durch ss. Drücken Sie hierfür die Tastenkombination Ctrl+H oder klicken Sie im Word-Reiter Start bei Bearbeiten auf Ersetzen.
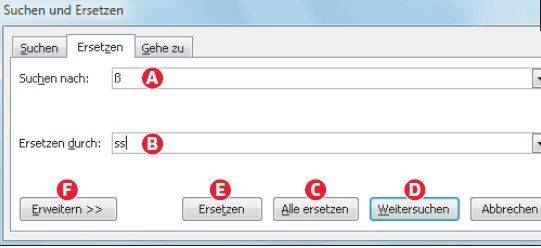
Sollen hingegen einige Exemplare eines Zeichens oder einer Zeichenfolge nicht ersetzt werden,
klicken Sie auf Weitersuchen (Punkt D), um zur ersten Fundstelle zu springen. Dort bestimmen Sie, ob Word Ersetzen (Punkt E) soll oder die Fundstelle auslässt und per Weitersuchen zum nächsten Fundort springt.
klicken Sie auf Weitersuchen (Punkt D), um zur ersten Fundstelle zu springen. Dort bestimmen Sie, ob Word Ersetzen (Punkt E) soll oder die Fundstelle auslässt und per Weitersuchen zum nächsten Fundort springt.
Format austauschen
Der eine will Hervorhebungen fett haben, der andere kursiv, der dritte steht auf Kapitälchen. Wenn Sie ein Schriftformat durch ein anderes ersetzen wollen, wäre es sehr aufwendig, jedes einzelne Vorkommen manuell zu markieren und zu ändern. Hier gibt es verschiedene Lösungen.
Wenn Sie grosses Glück haben, hat Ihr Vorgänger die Hervorhebungen nicht einzeln von Hand eingefügt, sondern mithilfe von Formatvorlagen. In diesem Fall müssen Sie nicht einmal die «Suchen und Ersetzen»-Funktion bemühen, sondern gehen stattdessen wie folgt vor: Doppelklicken Sie eines der hervorgehobenen Wörter. Rufen Sie über einen Rechtsklick die Schriftart auf und passen Sie die Schrift wie gewünscht an. Klicken Sie auf OK und lassen Sie das Wort markiert. Wählen Sie unter Start/Formatvorlagen ändern das kleine Rechteck mit Pfeil (Punkt A).
In den aufgelisteten Formatvorlagen sollte die verwendete markiert sein. Klicken Sie mit der rechten Maustaste darauf und wählen Sie (Vorlagenname) aktualisieren, um der Auswahl zu entsprechen. Word ändert die Einstellung der Formatvorlage; alles, was damit formatiert wurde, passt sich auf einen Schlag an.
Wurde auf Formatvorlagen verzichtet, hilft Ihnen die «Suchen und Ersetzen»-Funktion. Nehmen wir an, Sie haben einzelne Textstellen in Times, Grösse 12, fettformatiert. Diese wollen Sie mit Arial, Grösse 12, Kapitälchen ersetzen. Öffnen Sie den «Suchen und Ersetzen»-Dialog und gehen Sie zu Erweitern (Punkt F). Platzieren Sie den Cursor ins Feld «Suchen nach». Unter Sonderformat greifen Sie zu Beliebiges Zeichen, worauf ^? erscheint. Gehen Sie zu Format/Zeichen, wählen Sie Times, Grösse 12, Fett und deaktivieren Sie alle Effekte. Klicken Sie auf OK. Jetzt wechseln Sie zu «Ersetzen durch» und öffnen erneut Format/Zeichen. Greifen Sie zu Arial, Nicht Fett, Grösse 12 und aktivieren Sie bei den Effekten nur die «Kapitälchen». Der Klick auf Alle ersetzen wandelt die fetten Wörter in Kapitälchen um.
Tipp: Legen Sie Sicherheitskopien Ihrer Dokumente an, bevor Sie solche Automatismen durch Ihre Texte jagen. Wird zu viel geändert, haben Sie noch das Original zur Hand.
Auf der nächsten Seite: Tags statt Formate
Tags statt Formate
Tags statt Formate
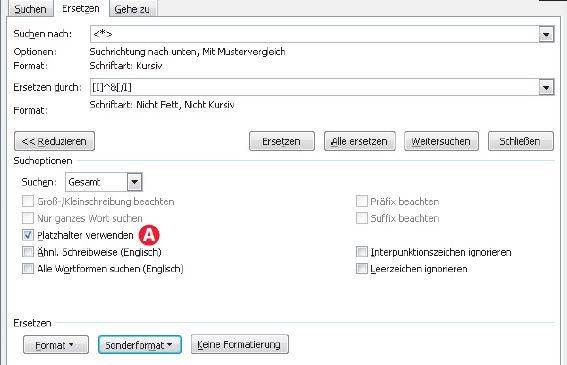
Für Forenbeiträge ersetzen Sie kursiven Text durch Formatierungstags
[I]Wort[/I] oder [B]Wort[/B], dass ein Wort kursiv oder fett dargestellt wird. Mit den richtigen Tricks ergänzen Sie die kursiven und fetten Textstellen in Word automatisch mit den richtigen Tags. Setzen Sie dazu den Cursor ins «Suchen nach»-Feld und aktivieren Sie unten «Platzhalter verwenden».
Tippen Sie unter «Suchen nach» die Zeichen <*> ein (steht für eine beliebige Zeichenfolge) und wählen Sie unten bei Format/Zeichen die Option Kursiv aus. Im Feld «Ersetzen durch» tippen Sie die Tags ein, die vor und nach dem kursiven Wort stehen sollen, also diese: [I][/I]. Als Platzhalter tragen Sie dazwischen ^& ein (steht für den Suchtext im Feld «Suchen nach»). Soll Word dabei die kursive Schrift gleich auf Normalschrift umstellen, greifen Sie bei Format/Zeichen zu Normal.
Das sind nur einige Beispiele zu den Ersetzungsfähigkeiten von Word. Sie finden unter Erweitern noch haufenweise andere Kriterien, nach denen die Textverarbeitung suchen und ersetzen kann. Nützlich ist etwa unter Sonderformat das Suchen nach Absatzmarken oder manuellen Zeilenumbrüchen. Auch sehr nett für die Fehlerbehebung ist das Suchen nach Feldern.
Klicken Sie ausserdem einmal auf das Fragezeichen oben rechts im «Suchen und Ersetzen»-Fenster. So gelangen Sie zur Word-Hilfe, die Ihnen viele weitere Platzhalter für die Suchfunktion verrät.
Kommentare
Es sind keine Kommentare vorhanden.










