Tipps & Tricks
09.01.2020, 07:00 Uhr
In Word per Tastenkombination zoomen
Haben Sie schon versucht, in Word nur per Tastenkombination zu zoomen? Eben: geht nicht! Mit unseren Tipps funktionierts trotzdem.
Im Webbrowser und in vielen sonstigen Anwendungen zoomt man mittels Tastenkürzel in Kombination mit Ctrl bzw. Strg und dem Plus- oder Minuszeichen des Ziffernblocks ins Dokument rein (Ctrl+Plus bzw. Strg+Plus) und wieder raus (Ctrl+Minus bzw. Strg+Minus). In Excel übrigens fast gleich, einfach mit Ctrl+Alt+Plus bzw. Ctrl+Alt+Minus.
Nur in Word gibts merkwürdigerweise keine reine Tastenkombination hierfür. Da bieten sich zunächst (ausser: siehe Seite 2) nur drei Möglichkeiten – und alle drei erfordern den Griff zur Maus oder einen Tastenmarathon:
Variante 1: Schnappen Sie sich per Maus unten rechts in der Word-Statusleiste den Zoom-Regler und ziehen Sie ihn nach links oder rechts. Im gleichen Bedienelement können Sie alternativ auch aufs Plus- oder Minus-Symbol klicken.
Variante 2: Das flinkeste Bordmittel fürs Rein- oder Rauszoomen im Dokument ist die Kombination Ctrl-Taste (Strg-Taste) mit dem Mausrad. Das dürfte das sein, was mangels echter Tastenkombination die meisten benutzen.
Variante 3: Alt und A drücken, dann Z, worauf sich das Zoom-Dialogfenster öffnet. Sofern man schon im Reiter Ansicht ist, stattdessen Alt drücken, dann F, dann DO. Auch so öffnet sich der Zoom-Dialog. Darin zweimal Tab drücken, bis man im Eingabefeld für die Prozentzahl gelandet ist, die gewünschte Zahl eingeben und Enter. Hier ist keine Maus nötig, aber es ist furchtbar umständlich.
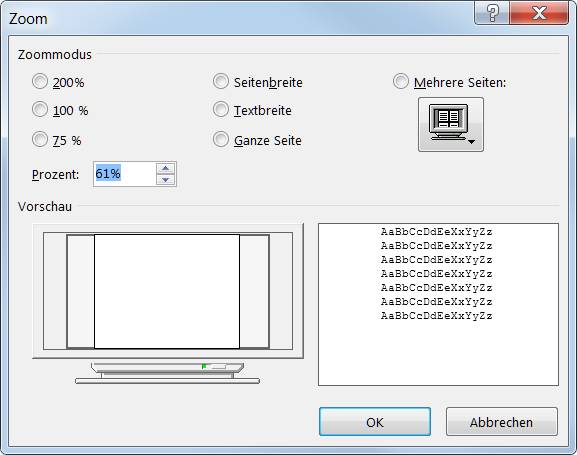
Mit etwas Tastenakrobatik lässt sich dieser Zoom-Dialog aufrufen. Kann man machen, will man aber nicht
Bessere Lösungen zum Selbermachen
Fürs schnelle Verstellen des Zoomfaktors per kurzer Tastenkombination braucht es daher Alternativen. Entweder man steuert per eigenem Tastenkürzel bestehende Zoomfaktoren an (siehe «Alternative 1») oder man bastelt sich ein Makro, siehe «Alternative 2» auf der Folgeseite.
Alternative 1: bestehende Zoomfaktoren
Reichen Ihnen die fixen Zoomgrössen 75 %, 100 % und 200 %? Für die kennt Word schon Befehle, denen Sie bloss noch Tastenkürzel zuweisen müssen. Wie das geht, steht z.B. im Artikel «Einem Befehl oder Makro eine Tastenkombination zuweisen».
Dennoch kurz erklärt: Klicken Sie mit rechts aufs Menüband und wählen Sie Menüband anpassen. Unten klicken Sie hinter «Tastenkombinationen» auf Anpassen. Im Zuweisungsfenster wählen Sie bei «Kategorien» Alle Befehle und scrollen rechts bei «Befehle» zu AnsichtZoom. Hier finden Sie AnsichtZoom100, AnsichtZoom200 und AnsichtZoom75. Klicken Sie eins davon an, anschliessend setzen Sie den Cursor ins Feld «Neue Tastenkombination». Drücken Sie nun den Shortcut, den Sie für den gewählten Befehl verwenden wollen, anschliessend benutzen Sie Zuordnen. Sie könnten zum Beispiel diese nehmen:
- Alt+Shift+H (für H wie hundert Prozent), DE: Alt+Umschalt+H
- Alt+Shift+K (für «kleiner», sprich 75 %), DE: Alt+Umschalt+K
- Alt+Shift+G (für «grösser», sprich 200 %), DE: Alt+Umschalt+G
Von diesen ist lediglich Alt+Shift+K ab Werk schon belegt, und zwar mit der Funktion «Seriendruck prüfen». Wer diese aber gar nicht benötigt bzw. sie nie per Shortcut aufruft, kann die Tastenkombination anderweitig vergeben.
Nächste Seite: So fügen Sie die Zoomfunktion mit Ctrl+Plus und Ctrl+Minus in Word selbst hinzu
Kommentare
Es sind keine Kommentare vorhanden.








