Fast wie auf dem Mac
25.04.2025, 10:00 Uhr
QuickLook: Schnellvorschau für Windows
Wer vom Mac auf Windows umsteigt, könnte QuickLook vermissen, die schnelle Dateivorschau. Diese Funktion lässt sich nachrüsten. Sie ist auch für gestandene Windows-User einen Blick wert.
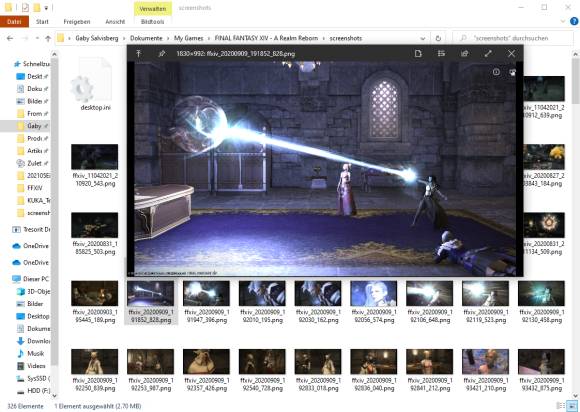
Das grosse Bild ist eine QuickLook-Vorschau. Am oberen Rand die im Text beschriebenen Bedienelemente für «Stay on Top» oder zum Öffnen der Datei in einer Anwendung
(Quelle: Screenshot PCtipp.ch/Game: FFXIV, SquareEnix)
Auf dem Mac gibt es seit Jahren die QuickLook-Funktion. Hat man im Finder (dem Explorer-Pendant) eine Datei ausgewählt, drückt man kurz die Leertaste, um sofort eine Vorschau davon anzuzeigen. Mac-User, die auf Windows umsteigen, dürften diese Funktion vermissen. Und für bestehende Windows-User wäre sie eine willkommene Ergänzung.
Das Leiden hat aber ein Ende, denn sowohl auf Github als auch im Microsoft Store gibt es ein kleines kostenloses Open-Source-Programm, das auch ein Windows 10 mit dieser Funktion ausstattet.
Wir empfehlen die Installation via Microsoft Store. Klicken Sie dort einfach auf Herunterladen, um die App zu installieren. Falls Sie den Store nicht nutzen, finden Sie die App auch auf Github. Beim jeweils neusten (obersten) Release (derzeit 4.0.0) scrollen Sie etwas herunter und finden wahlweise die installierbare .msi-Datei oder das Portable .zip-Paket zum Herunterladen.
Nachdem Sie im Store auf Herunterladen geklickt haben, installiert sich die App. Klicken Sie auf Starten.
Zunächst geschieht auf den ersten Blick überhaupt nichts. Beim näheren Hinschauen entdecken Sie unten rechts in der Taskleiste im Infobereich ein kleines graues QuickLook-Symbol mit Lupen-Icon. Das ist die aktive QuickLook-App.
Die App tritt erst richtig in Erscheinung, wenn Sie im Datei-Explorer zum Beispiel auf eine Datei klicken oder per Pfeiltaste drauffahren und die Leertaste drücken. Etwa bei einer reinen Textdatei erscheint sofort deren Inhalt, aus dem Sie sogar Passagen kopieren können, ohne die Datei tatsächlich zu öffnen. Über die Icons haben Sie noch ein paar Möglichkeiten. Zum Beispiel das erste oben links mit dem Pfeil nach oben steht für Stay on Top. Damit bleibt die angezeigte Vorschau im Vordergrund und verschiebt sich nicht hinter andere Fenster. Oben rechts finden Sie ein Icon, um die Datei bearbeitbar in der dafür vorgesehenen Standardanwendung zu öffnen, ein weiteres, um eine andere Anwendung fürs Öffnen auszuwählen, ein drittes, um die Datei z. B. via Umgebungsfreigabe zu Teilen und eines mit dem Doppelpfeil, um die Datei im Vollbild anzuzeigen.
Solange das QuickLook-Fenster offen ist, zeigt sich jede im Explorer angeklickte oder per Pfeiltasten angesteuerte Datei sofort in dieser Vorschau, bis Sie das QuickLook-Fenster wieder schliessen. Das klappt entweder über erneutes Drücken der Leertaste, über die Esc-Taste oder übers X in der oberen rechten Ecke.
Update 13.01.2023: Die Sache mit den Office-Dateien
Wie ein User im Forum richtig bemerkt hat, klappt diese Art der Vorschau zwar mit .txt-, .pdf- und den meisten Bilddateien, aber zunächst nicht mit Microsoft-Office-Formaten wie .docx, .xlsx oder auch LibreOffice-Formaten wie .odt oder .ods. Hierfür werden Vorschaufilter benötigt, die sich aber per Add-on sehr einfach nachrüsten lassen. Mit dem folgenden hat die Autorin es vor zwei Tagen mit Erfolg ausprobiert.
So gehts: Ist QuickLook installiert und vermissen Sie derzeit noch die Vorschaufunktion für Office-Files? Surfen Sie zu dieser Github-Seite: https://github.com/QL-Win/QuickLook.Plugin.OfficeViewer-Native/releases. Klicken Sie dort unterhalb von «Assets» auf QuickLook.Plugin.OfficeViewer.qlplugin und lassen Sie es herunterladen. Öffnen Sie den Download-Ordner, in dem die Datei gelandet ist.
Stellen Sie sicher, dass QuickLook gestartet ist, klicken Sie einmal auf die heruntergeladene Datei QuickLook.Plugin.OfficeViewer.qlplugin und drücken Sie die Leertaste. QuickLook erkennt den Dateityp als QuickLook-Plugin und bietet in der Vorschau eine Installation an. Klicken Sie auf den Installieren-Befehl. Sobald der Vorgang abgeschlossen ist, beenden Sie QuickLook, indem Sie unten rechts im Infobereich mit rechter Maustaste aufs QuickLook-Symbol klicken und Beenden wählen. Starten Sie QuickLook wieder (zu finden im Startmenü), werden die Vorschauen der Office-Dateien nun ebenfalls funktionieren.
Tipp zum Schluss: Unter https://github.com/QL-Win/QuickLook/wiki/Available-Plugins finden Sie weitere QuickLook-Plug-ins, etwa für die Vorschau von PostScript-, ePub- und einigen weiteren Dateitypen.










16.04.2021
11.01.2023
11.01.2023
15.01.2023
16.01.2023