Tipps & Tricks
03.01.2012, 07:05 Uhr
Excel 2010: CSV-Export mit Anführungszeichen
Problem: Ich exportiere aus Excel 2010 eine Liste ins CSV-Format. Das Zielsystem, auf dem die Liste wieder importiert werden muss, kommt mit dem von Excel erstellten CSV-Format nicht zurecht. Es fehlen die Anführungs- und Schlusszeichen als Feldbegrenzungen (z.B. "Feld"). Gibt es einen Weg, die Daten auf diese Weise aus Excel in eine CSV-Datei zu kriegen?
Lösung: Mit dem gewöhnlichen Export-Assistenten bzw. «Speichern unter» in Excel geht das nicht. Sie bekommen es aber mit einem Makro hin.
So könnte Ihre Beispiel-Liste in Excel aussehen:
Was Excel beim CSV-Export normalerweise damit anstellt, ist dies - ohne die Anführungs- und Schlusszeichen, wie Sie richtig feststellen :
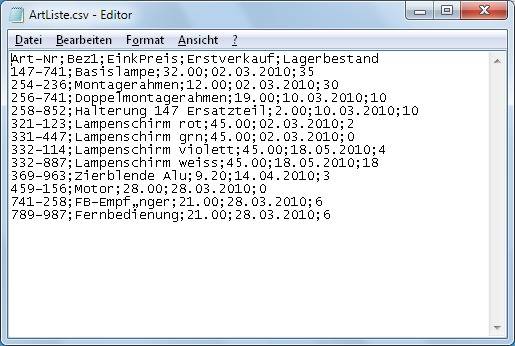
Liste nach dem normalen CSV-Export
Bevor Sie loslegen, noch ein Tipp: Durchsuchen Sie Ihre Tabelle zuerst nach dem Anführungszeichen ("). Dieses wird später in der CSV-Datei als Feldtrenner eingesetzt. Wenn innerhalb einer Zelle schon jetzt ein solches Zeichen vorkäme (z.B. bei Zoll-Angaben wie «2,5"»), könnte das später beim Import zu Verwirrungen führen. Ersetzen Sie das Zeichen allenfalls durch Text oder eine Zeichenfolge, die Sie nach erfolgtem Export wieder zurück-ersetzen.
Das Makro: Drücken Sie Alt+F11 zum Öffnen des Visual-Basic-Editors oder gehen Sie im Reiter Entwicklertools zu Visual Basic. Falls die Entwicklertools nicht zu sehen sind, blenden Sie sie ein: In Excel 2010 gehts zu Datei/Optionen/Menüband anpassen, dann haken Sie rechts die «Entwicklertools» an. In Excel 2007: Office-Button oben links, Excel-Optionen, dann bei Häufig verwendet diese Option ankreuzen: «Entwicklerregisterkarte in der Multifunktionsleiste anzeigen».
Doppelklicken Sie im Visual-Basic-Editor auf Diese Arbeitsmappe und fügen Sie exakt folgenden Makrocode ein, den Sie auch von hier kopieren können:
Sub CSVFile()
Dim SrcRg As Range
Dim CurrRow As Range
Dim CurrCell As Range
Dim CurrTextStr As String
Dim ListSep As String
Dim FName As Variant
FName = Application.GetSaveAsFilename("", "CSV File (*.csv), *.csv")
ListSep = Application.International(xlListSeparator)
If Selection.Cells.Count > 1 Then
Set SrcRg = Selection
Else
Set SrcRg = ActiveSheet.UsedRange
End If
Open FName For Output As #1
For Each CurrRow In SrcRg.Rows
CurrTextStr = ìî
For Each CurrCell In CurrRow.Cells
CurrTextStr = CurrTextStr & """" & CurrCell.Value & """" & ListSep
Next
While Right(CurrTextStr, 1) = ListSep
CurrTextStr = Left(CurrTextStr, Len(CurrTextStr) - 1)
Wend
Print #1, CurrTextStr
Next
Close #1
End Sub
Dim SrcRg As Range
Dim CurrRow As Range
Dim CurrCell As Range
Dim CurrTextStr As String
Dim ListSep As String
Dim FName As Variant
FName = Application.GetSaveAsFilename("", "CSV File (*.csv), *.csv")
ListSep = Application.International(xlListSeparator)
If Selection.Cells.Count > 1 Then
Set SrcRg = Selection
Else
Set SrcRg = ActiveSheet.UsedRange
End If
Open FName For Output As #1
For Each CurrRow In SrcRg.Rows
CurrTextStr = ìî
For Each CurrCell In CurrRow.Cells
CurrTextStr = CurrTextStr & """" & CurrCell.Value & """" & ListSep
Next
While Right(CurrTextStr, 1) = ListSep
CurrTextStr = Left(CurrTextStr, Len(CurrTextStr) - 1)
Wend
Print #1, CurrTextStr
Next
Close #1
End Sub
Sicherheitshalber hier noch einmal den Makrocode als Screenshot, falls unser Websystem im oben kopierbaren Makrocode Fehler einbaut:
Gehen Sie zu Datei/Schliessen und zurück zu Excel. Drücken Sie Alt+F8 oder gehen Sie via Entwicklertools zu Makros. Jetzt noch auf das «CSVFile»-Makro und auf Ausführen klicken. Excel zeigt einen «Speichern unter»-Dialog an, in dem Sie einen Dateinamen (z.B. «MeineListe.csv») eingeben und einen Speicherort wählen. Die so erstellte CSV-Datei enthält als Feldbegrenzer jetzt die Anführungszeichen.
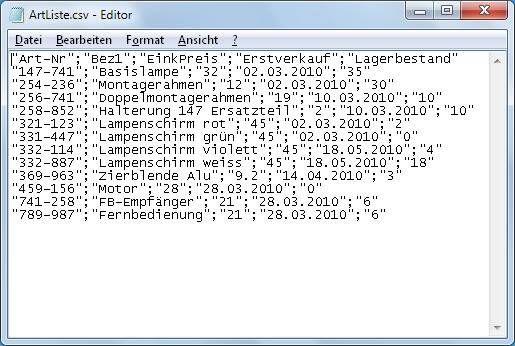
Die CSV-Liste mit Anführungs- und Schlusszeichen
Wichtig: Wenn Sie Ihre ursprüngliche Excel-Datei schliessen, müssen Sie sich entscheiden, ob Sie das Makro in dieser Excel-Datei behalten wollen oder nicht. Falls es in der Datei bleiben soll, müssen Sie sie unter dem Dateityp .xlsm statt .xlsx speichern. (PCtipp-Forum)








13.03.2013
13.03.2013
13.03.2013
13.03.2013
02.07.2014
20.08.2015