Einfach nicht totzukriegen
07.10.2022, 14:45 Uhr
Microsoft Money 99 unter Windows 11
Ein PCtipp-Forumsnutzer hat ein Video erstellt, das zeigt, wie Sie Microsoft Money 99 unter Windows 11 wieder installieren – natürlich vorausgesetzt, Sie haben Ihre Original-CD noch.
Money 99 hat noch immer viele Fans
(Quelle: Videostill aus dem YouTube-Kanal Hans-Martin_eAuto)
Eine so alte Software wie Money 99 sollte man unter Windows 11 eigentlich nicht mehr benutzen, zumal der Hersteller Microsoft die Unterstützung dafür schon vor vielen Jahren eingestellt hat. Dennoch hängt die Fangemeinde von Money 99 derart an dieser Software, dass viele der Fans recht ansehnliche Umstände in Kauf nehmen, um das Programm weiterhin zu verwenden. Darunter etwa ein separater alter Windows-XP- oder Windows-7-PC, auf dem nur Money läuft. Oder eine virtuelle Maschine mit einer der älteren Windows-Versionen.
Das Problem: Wer versucht, Money 99 unter Windows 11 auf normalem Weg zu installieren, erhält eine Fehlermeldung, wie zum Beispiel «Fehler beim Starten von X:\money99\setup.exe».
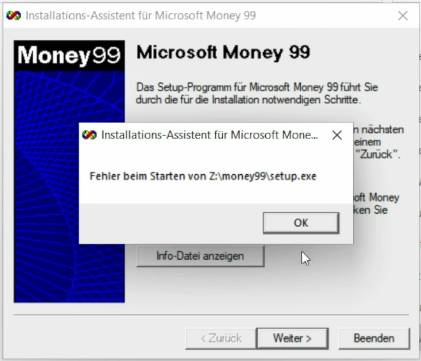
Klarer Fall: Unter Windows 11 sollte Money 99 nicht mehr laufen
Quelle: Videostill aus dem YouTube-Kanal Hans-Martin_eAuto
Rettung ist da
Nun begab es sich, dass sich im PCtipp-Forum neulich ein neuer User namens «hansmartin1» registrierte, der im Money-Selbsthilfe-Thread auf sein Video hinwies.
Dieses Video da:
Damit auch jene Nutzerinnen und Nutzer in den Genuss der Anleitung kommen, die nicht gerne Videos schauen, kommt auf den Folgeseiten die Anleitung noch in Textform.
Lösung: So gehts trotzdem
Ich empfehle, im Explorer via Drei-Punkte-Menü/Optionen/Ansicht die folgenden Einstellungen vorzunehmen, bevor Sie loslegen: Deaktivieren Sie die Optionen «Erweiterungen bei bekannten Dateitypen ausblenden» sowie «Geschützte Systemdateien ausblenden». Etwas weiter unten unter «Versteckte Dateien und Ordner» schalten Sie auf «Ausgeblendete Dateien, Ordner und Laufwerke anzeigen» um. Klicken Sie auf OK. Nach erfolgreicher Installation können Sie die Optionen wieder zurückändern.
Los gehts
Öffnen Sie im Explorer die Installations-CD von Money 99 (die müssen Sie natürlich trotzdem haben). Markieren Sie darin alle Dateien (z. B. mit Ctrl+A bzw. Strg+A), klicken Sie mit rechts drauf und wählen Sie Kopieren.
Kopieren Sie alle Dateien von der CD
Quelle: Videostill aus dem YouTube-Kanal Hans-Martin_eAuto
Wechseln Sie in der linken Explorer-Spalte zu Dieser PC und doppelklicken Sie Ihre Festplatte (Laufwerk C:). Erstellen Sie via Rechtsklick auf eine leere Stelle, gefolgt von Neu einen neuen Ordner, den Sie Money nennen.
Erstellen Sie auf Laufwerk C: einen neuen Ordner namens Money
Quelle: Videostill aus dem YouTube-Kanal Hans-Martin_eAuto
Öffnen Sie den neuen Money-Ordner und drücken Sie Ctrl+V (Strg+V), um die vorhin kopierten CD-Dateien einzufügen. Im Money-Ordner müsste sich auch ein Ordner Money99 befinden (manchmal heisst er auch nur Money). Öffnen Sie ihn. Markieren Sie wieder mit Ctrl+A (Strg+A) alle Dateien und drücken Sie Ctrl+C (Strg+C), um sie zu kopieren.
Kopieren Sie alle Dateien aus dem Money99- bzw. Money-Unterordner
Quelle: Videostill aus dem YouTube-Kanal Hans-Martin_eAuto
Wechseln Sie über den Aufwärtspfeil links vom Explorer-Adressfeld eine Ebene rauf, damit Sie sich wieder direkt im selbst-erstellten Ordner C:\Money\ befinden. Drücken Sie Ctrl+V (Strg+V), um die kopierten Dateien einzufügen. Weil es Dateien gibt, die überschrieben werden sollen, wählen Sie in der Rückfrage den Punkt Dateien im Ziel ersetzen.
Fügen Sie die aus dem Unterordner Money99 (oder Money) kopierten Dateien im Ordner C:\Money\ ein und lassen Sie vorhandene Dateien ersetzen
Quelle: Videostill aus dem YouTube-Kanal Hans-Martin_eAuto
Im nächsten Schritt wechseln Sie wieder in den Unterordner Money99 (oder Money), darin öffnen Sie den Unterordner namens setup. Markieren Sie darin wieder alle Dateien und kopieren Sie diese (z. B. mit Ctrl+C bzw. Strg+C).
Kopieren Sie die Dateien im Unterordner «setup»
Quelle: Videostill aus dem YouTube-Kanal Hans-Martin_eAuto
Wechseln Sie wieder ins oberste Money-Verzeichnis (C:\Money\). Fügen Sie die kopierten Dateien dort ein, z. B. mit Ctrl+V (Strg+V).
Die Dateien aus dem Unterordner C:\Money\Money(99)\setup sind jetzt in C:\Money\ eingefügt
Quelle: Videostill aus dem YouTube-Kanal Hans-Martin_eAuto
Soviel zur Vorbereitung. Die eigentliche Installation zeigen wir auf der nächsten Seite. Das ist nur noch Formsache.
Endspurt
Klicken Sie auf Start, tippen Sie Term ein und öffnen Sie das Terminal. Tippen Sie cd\ ein und drücken Sie Enter, damit der Eingabeprompt nur noch so aussieht: PS C:\>
Tippen Sie nun exakt folgenden Befehl ein und drücken Sie Enter. Es hat nur vor und nach dem /t jeweils ein Leerzeichen:
c:\Money\acmsetup.exe /t money99.stf
Der Befehl im Terminal
Quelle: Videostill aus dem YouTube-Kanal Hans-Martin_eAuto
Jetzt startet die Installation von MS Money 99 ohne Fehlermeldung und lässt sich wie von früher gewohnt via Weiter fortsetzen und über den Setup-Assistenten zu Ende führen.
Voilà, das Setup startet ohne Fehler
Quelle: Videostill aus dem YouTube-Kanal Hans-Martin_eAuto
Sobald es installiert ist, finden Sie Microsoft Money im Startmenü.
Und weils so schön war: Hier nochmals das hervorragende Video vom Forumsnutzer hansmartin1:
















09.10.2022
09.10.2022
09.10.2022
10.10.2022
10.10.2022
10.10.2022
10.10.2022
10.10.2022
11.10.2022
16.10.2022