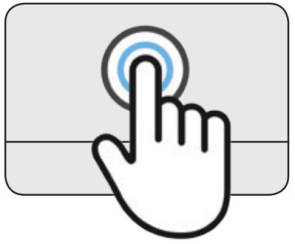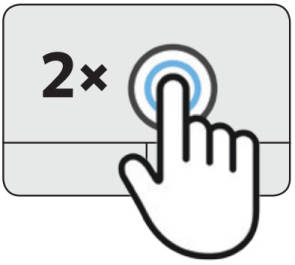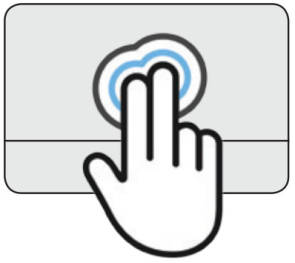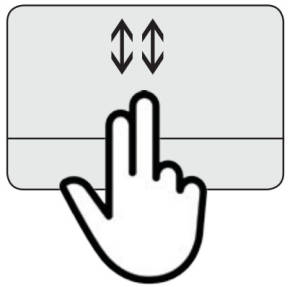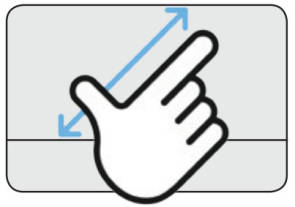Die Gesten
Im Folgenden erklären wir die wichtigsten Touchpad-Gesten – von der Objektauswahl über Drag&Drop und Zoom bis hin zum Desktop-Wechsel.
Objekt auswählen
Quelle: Shutterstock/NMGZ
Das entspricht einem normalen Klick. Steuern Sie den Mauszeiger aufs Objekt oder an die gewünschte Textstelle und tippen Sie einmal kurz mitten aufs Touchpad. Falls es nicht reagiert: Einmal unten links etwas stärker aufs Touchpad drücken, damit es «klickt».
Objekt öffnen
Quelle: Shutterstock/NMGZ
Hier haben Sie den Doppelklick. Steuern Sie den Cursor zum Beispiel auf eine Datei im Datei-Explorer und tippen Sie doppelt aufs Touchpad. Sofern es nicht wie erhofft reagiert, drücken Sie zweimal schnell hintereinander die untere linke Ecke des Touchpads herunter.
Kontextmenü
Quelle: Shutterstock/NMGZ
Die rechte Maustaste. Einsteiger werden zunächst die Klickfähigkeit des Touchpads benutzen und schlicht die untere rechte Ecke des Touchpads herunterdrücken.
Fortgeschrittene wissen hingegen: Tippen Sie mal ganz lässig mit zwei Fingern auf das Touchpad. Das bewirkt genau dasselbe und geht ausserdem noch einfacher von der Hand.
Scrollen
Quelle: Shutterstock/NMGZ
Jetzt kommen die interessanteren Gesten. Damit Sie das Mausrad nicht zu sehr vermissen, gibts eine elegante Scrollgeste. Legen Sie zwei Finger auf das Touchpad und ziehen Sie jene in die gewünschte
Richtung.
Zoomen
Quelle: Shutterstock/NMGZ
Hier haben Sie etwas besonders Intuitives, das Sie vielleicht schon längst vom Handy kennen. Haben Sie ein Dokument oder einen Kartendienst wie Google Maps geöffnet, halten Sie zwei Finger aufs Touchpad und spreizen Sie diese auseinander. Schon zoomen Sie ins Dokument oder in die Karte hinein. Herauszoomen geht erwartungsgemäss in die Gegenrichtung, indem Sie zwei Finger mit etwas Abstand aufs Touchpad legen und eine Kneifbewegung machen.