Tipps & Tricks
21.10.2020, 10:36 Uhr
Touchpad-Tricks für Windows 10
Viele Maus-Fans meiden das Touchpad bei Notebooks. Sie sollten folgende Touchpad-Gesten für Windows 10 aber trotzdem kennen – auch falls die Maus mal streikt.
Nach Jahren oder Jahrzehnten der Arbeit mit Tastatur und Maus mögen sich viele nicht näher mit dem Touchpad ihres Notebooks befassen. Schliesslich ist meistens eine Maus in Griffweite. Aber was, wenn nicht? Wenn etwa eine passende Oberfläche oder bei der Bahnfahrt schlicht der Platz fehlt? Oder wenn mal kein USB-Steckplatz frei ist? Das Touchpad kann alles, was die Maus auch kann – nur etwas anders.
Die Bedienung basiert auf einigen typischen Gesten, die Sie kombinieren können. Nebst dem normalen Antippen (einzeln oder doppelt) gibt es noch:
- Ziehen: Setzen Sie den Finger aufs Touchpad und ziehen Sie ihn in die gewünschte Richtung.
- Mehrere Finger: Manche Gesten erlauben die Nutzung mehrerer Finger, etwa zwei oder drei Finger, die in dieselbe Richtung fahren.
- Klick: Touchpads haben unten links und rechts zwei «Maustasten», die man nicht nur antippen, sondern physisch herunterdrücken kann, sodass es «klickt». Diese sind nicht immer klar als solche markiert. Die untere linke Ecke eines Touchpads entspricht der linken (normalen) Maustaste, die rechte Ecke ist die rechte Maustaste.
- Gedrückt halten: Die physischen Maustasten des Touchpads lassen sich ebenso gedrückt halten wie jene einer herkömmlichen Maus.
Die Gesten
Im Folgenden erklären wir die wichtigsten Touchpad-Gesten – von der Objektauswahl über Drag&Drop und Zoom bis hin zum Desktop-Wechsel.
Objekt auswählen
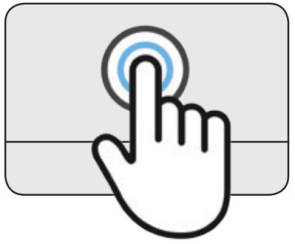
Objekt auswählen
Quelle: Shutterstock/NMGZ
Objekt öffnen
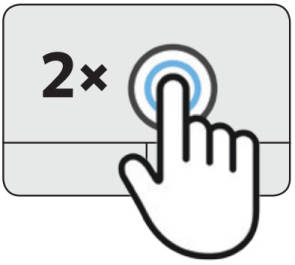
Objekt öffnen
Quelle: Shutterstock/NMGZ
Kontextmenü
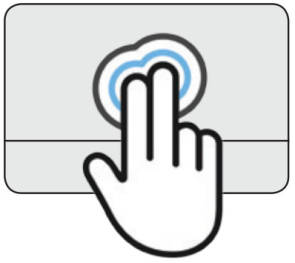
Kontextmenü
Quelle: Shutterstock/NMGZ
Fortgeschrittene wissen hingegen: Tippen Sie mal ganz lässig mit zwei Fingern auf das Touchpad. Das bewirkt genau dasselbe und geht ausserdem noch einfacher von der Hand.
Scrollen
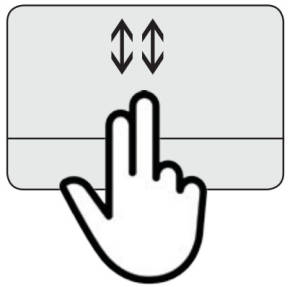
Scrollen
Quelle: Shutterstock/NMGZ
Richtung.
Zoomen
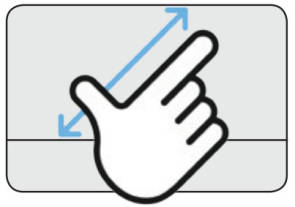
Zoomen
Quelle: Shutterstock/NMGZ
Gesten: Drag&Drop, alle offenen Fenster, schnell zum Desktop, Fensterwechsel
Drag&Drop
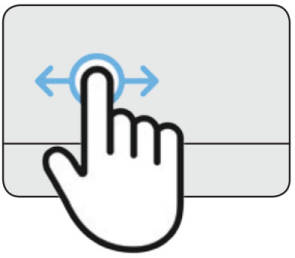
Drag & Drop
Quelle: Shutterstock/NMGZ
Mit einem Finger der anderen Hand fahren Sie nun auf dem Touchpad in die gewünschte Richtung. Das Objekt folgt der Maus, bis Sie die gedrückte Touchpadtaste loslassen. Es geht sogar allein mit dem Touchpad: Doppeltippen Sie mal etwas langsamer auf ein Objekt, dann lässt es sich meist direkt per Touchpad verschieben.
Alle offenen Fenster
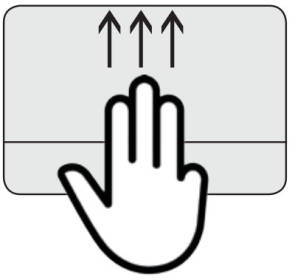
Alle offenen Fenster
Quelle: Shutterstock/NMGZ
Schnell zum Desktop
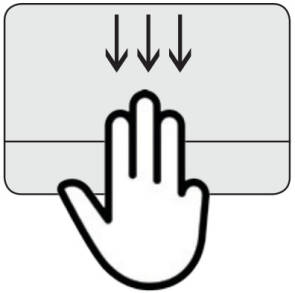
Schnell zum Desktop
Quelle: Shutterstock/NMGZ
Drei-Finger-Geste nach unten, minimieren sich alle Fenster und Sie landen auf dem Desktop.
Fahren Sie erneut mit drei Fingern nach oben, haben Sie wieder Ihre Arbeit vor der Nase.
Fensterwechsel
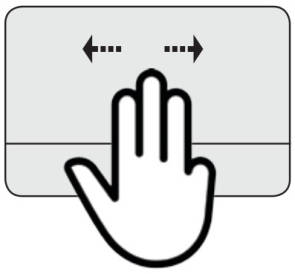
Fensterwechsel
Quelle: Shutterstock/NMGZ
Gesten: Desktop-Wechsel, Suchfenster (Cortana), Öffnen des Info-Centers
Desktop-Wechsel
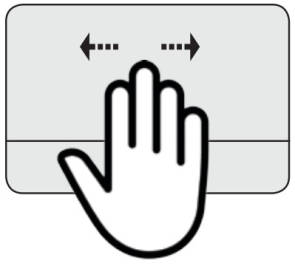
Desktop-Wechsel
Quelle: Shutterstock/NMGZ
Suchfenster (Cortana)
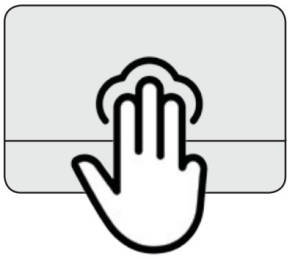
Suchfenster (Cortana)
Quelle: Shutterstock/NMGZ
Öffnen des Info-Centers
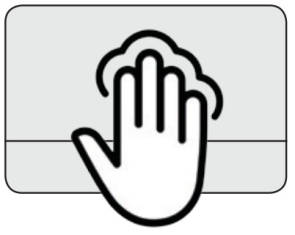
Info-Center öffnen
Quelle: Shutterstock/NMGZ
Tipps zum Schluss
Die einfachen Gesten mit Klicken und ein bis zwei Fingern sollten auf allen Notebooks funktionieren. Rufen etwa die Drei-Finger- oder Vier-Finger-Gesten bei Ihrem Gerät keine Reaktion hervor? Das kann an einer Einstellung liegen oder daran, dass Sie kein «Präzisionstouchpad» haben. Prüfen Sie Start/Einstellungen/Geräte/Touchpad. Wenn ganz oben «Ihr PC hat ein Präzisionstouchpad» steht, sollten die fortgeschrittenen Gesten funktionieren, Bild 2.
Falls nicht, inspizieren Sie darunter die Einstellungen. Manchmal liefert auch der Hersteller noch zusätzliche Einstellungen, die Sie über das Menü Start/Systemsteuerung/Hardware/Maus erreichen.
ThinkPad-Sonderzug
Lenovos ThinkPad-Notebooks haben nebst dem Touchpad auch noch zwei richtige «Maustasten», eine Scrolltaste und einen roten Knubbel. Der Knubbel funktioniert zusammen mit den «Maustasten» eigentlich genau wie eine Maus.
Bei der Scrolltaste verhält es sich so: Sobald Sie diese gedrückt halten und den roten Knubbel hoch- oder runterbewegen, scrollt das darunter liegende Objekt, sei es ein Dokument oder eine Webseite. Das Touchpad an sich lässt sich aber genau wie jedes andere Touchpad bedienen.
Kommentare
Es sind keine Kommentare vorhanden.










