Tipps & Tricks
20.01.2011, 07:53 Uhr
Praxisanleitung für den Systemputz (2/3)
In diesem Workshop dreht sich alles um den Rundumputz für Ihr System. Diesesmal im Rampenlicht: Mülldateien, Backups von Service Packs, grosse Dateien und Ordner.
Hier finden Sie den ersten Teil unserer dreiteiligen Serie. Darin zeigen wir, wie Sie unerwünschten Programmen zu Leibe rücken, wie Sie mit temporären Dateien umgehen. Systemwiederherstellung und Wiederherstellungsspeicher sind weitere Themen.
In diesem Artikel erfahren Sie, wie Sie mit Mülldateien und Backups von Service Packs umgehen und wie Sie Herr grosser Dateien und Ordner werden.
Bevor wir starten, haben wir für Windows-XP-Anwender noch einen speziellen Tipp - auf der nächsten Seite.
Systemputz-Tipps für Windows XP
Systemputz-Tipps für Windows XP
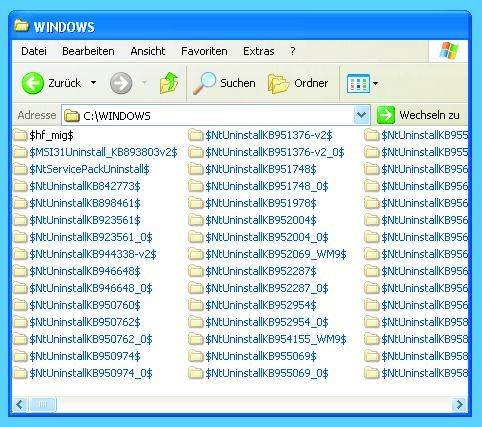
Die blauen Ordner belegen sehr viel Platz
«Erweiterungen bei bekannten Dateitypen ausblenden» und «Geschützte Systemdateien ausblenden». Aktivieren Sie «Inhalte von Systemordnern anzeigen» sowie unter «Versteckte Dateien und Ordner» die Option «Alle Dateien und Ordner anzeigen». Danach erscheinen mehrere Ordner namens $NTUninstall, die zusammen ein paar 100 MB gross sind, Screen. Sie können alle Ordner mit Bezeichnungen wie $NtServicePackUninstall$ oder $NtUninstallKBXXXXX$ löschen. Lassen Sie aber den Ordner $hf_mig$ unangetastet. An derselben Stelle finden Sie auch eine Anzahl Dateien mit Namen wie KB*.log. Die dürfen Sie ebenfalls entsorgen.
Hintergrund: Die $NT-Ordner dienen dazu, die zahlreichen Updates und Service Packs
von Windows zu deinstallieren. Es ist aber unwahrscheinlich, dass bei einem so alten System wie Windows XP noch Fehler auftreten, die das notwendig machen.
von Windows zu deinstallieren. Es ist aber unwahrscheinlich, dass bei einem so alten System wie Windows XP noch Fehler auftreten, die das notwendig machen.
Auf der nächsten Seite: Mülldateien entsorgen
Mülldateien entsorgen
Mülldateien entsorgen
Dateien mit den Endungen *.tmp und *.bak sind temporäre Dateien sowie automatisch erstellte Sicherungen von Textdateien. Diese können sehr gross werden. Ausserdem sind sie zahlreich auf der Festplatte vorhanden. Wenn Sie die Dateien löschen wollen, befassen Sie sich damit am besten unmittelbar nach dem PC-Start.
Unter Windows Vista öffnen Sie Computer und das Laufwerk C:. Tippen Sie oben rechts den Suchbegriff *.tmp ein und drücken Sie die Enter-Taste. Oft findet Windows jetzt noch nichts oder nur wenig. Klicken Sie darunter auf Erweiterte Suche. Im neuen Fenster aktivieren Sie «Nicht indizierte, versteckte und Systemdateien mit einbeziehen». Klicken Sie erneut auf Suchen. Nun werden die Dateien gesucht und aufgelistet.
Löschen Sie die gefundenen Dateien. Einige davon lassen sich nicht entfernen, weil das System sie noch braucht. Sie können die Suche speichern und sie später im Fenster Computer via Weitere/Suchvorgänge wieder aufrufen. Wiederholen Sie das für den Dateityp *.bak.
Löschen Sie die gefundenen Dateien. Einige davon lassen sich nicht entfernen, weil das System sie noch braucht. Sie können die Suche speichern und sie später im Fenster Computer via Weitere/Suchvorgänge wieder aufrufen. Wiederholen Sie das für den Dateityp *.bak.
Die Windows-7-Suche lässt standardmässig einige Ordner aus: Um zum Beispiel im Windows-Ordner nach TMP-Dateien zu suchen, öffnen Sie diesen zuerst und tippen oben den Suchbegriff ein (etwa*.tmp). Wiederholen Sie das mit den *.bak-Dateien.
Auf der nächsten Seite: ein Profitipp
ein Profitipp
Profitipp:
Wenn Sie Konsolenbefehle bevorzugen, starten Sie eine Kommandozeile als Administrator (Start-Knopf, cmd ins Suchfeld eintippen und Rechtsklick). Tippen Sie nacheinander folgende drei Zeilen ein und bestätigen Sie allfällige Rückfragen mit j für ja:
Wenn Sie Konsolenbefehle bevorzugen, starten Sie eine Kommandozeile als Administrator (Start-Knopf, cmd ins Suchfeld eintippen und Rechtsklick). Tippen Sie nacheinander folgende drei Zeilen ein und bestätigen Sie allfällige Rückfragen mit j für ja:
cd\
del *.tmp /S
del *.bak /S
Diese Befehle eignen sich auch für eine Batch-Datei.
Der Vorteil: Führen Sie die Datei aus, werden die obigen Befehle automatisch abgearbeitet. Die Batch-Datei erstellen Sie im Notepad-Editor (unter Alle Programme/Zubehör/Editor): Tippen Sie die Befehle in eine leere Notepad-Datei und speichern Sie diese unter dem Dateinamen loeschen.bat. In Zukunft können Sie die Datei per Rechtsklick und Als Administrator ausführen starten. Soll das schwarze Fenster nach getaner Arbeit nicht gleich verschwinden, tippen Sie als vierte Zeile in der Batch-Datei noch pause ein.
Der Vorteil: Führen Sie die Datei aus, werden die obigen Befehle automatisch abgearbeitet. Die Batch-Datei erstellen Sie im Notepad-Editor (unter Alle Programme/Zubehör/Editor): Tippen Sie die Befehle in eine leere Notepad-Datei und speichern Sie diese unter dem Dateinamen loeschen.bat. In Zukunft können Sie die Datei per Rechtsklick und Als Administrator ausführen starten. Soll das schwarze Fenster nach getaner Arbeit nicht gleich verschwinden, tippen Sie als vierte Zeile in der Batch-Datei noch pause ein.
Auf der nächsten Seite: Backups von Service Packs
Backups von Service Packs
Backups von Service Packs
Dieser Tipp gilt ausschliesslich für Windows Vista. Er dreht sich darum, die teils grossen Backups jener Dateien zu entfernen, die durch die Installation eines Service Packs (SP) ersetzt wurden. Je nachdem, ob Sie das Service Pack 1 oder Service Pack 2 haben, lautet der Befehl anders. Wenden Sie ihn nur an, wenn Sie sicher sind, dass Sie das SP1 respektive das SP2 nicht mehr deinstallieren wollen. Der Tipp funktioniert logischerweise nur einmal, da danach die Dateien weg sind und es bei einem nächsten Mal nichts mehr zu löschen gibt.
Prüfen Sie zuerst, welche Vista-Version Sie haben. Klicken Sie im Startmenü mit Rechts auf Computer und öffnen Sie die Eigenschaften, Screen. Falls hier nicht Service Pack 2 steht, empfehlen wir Ihnen, dieses noch zu installieren.
Haben Sie Windows Vista SP1 und wollen nicht auf das SP2 aktualisieren? Klicken Sie auf den Start-Knopf, tippen Sie cmd.exe ein, wählen Sie mit Rechts die gefundene Anwendung und danach Als Administrator ausführen. Jetzt öffnet sich eine Eingabeaufforderung. Tippen Sie dort VSP1CLN.exe ein und drücken Sie die Enter-Taste. Bestätigen Sie die Rückfrage mit j für «Ja». Die Backup-Dateien für das SP1 werden nun entfernt.
Handelt es sich um Windows Vista SP2, verwenden Sie stattdessen den Befehl compcln.exe, Screen. Mit diesem werden die Sicherungsdateien vom SP1 und SP2 entfernt; danach lässt sich keines der Service Packs mehr deinstallieren. Seien Sie sich der Sache also sicher. Der Platzgewinn lohnt sich auf jeden Fall: Er beträgt im Durchschnitt ein paar 100 MB.
Auf der nächsten Seite: grosse Dateien und Ordner
grosse Dateien und Ordner
Grosse Dateien und Ordner
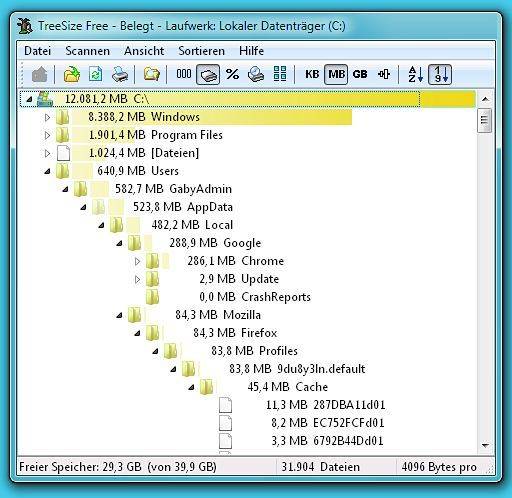
Das Gratis-Tool TreeSize zeigt genau, wie gross die Ordner sind
Löschen Sie bei Platzfressern nicht wild drauflos. Bevor Sie unbekannte Dateien entsorgen, recherchieren Sie im Internet oder fragen Sie im PCtipp-Forum nach, ob es sich vielleicht um einen wichtigen System- oder Programmordner handelt.
Im dritten Teil unserer Serie (morgen, 21.1.2011) wenden wir uns unter anderem doppelten Dateien und dem Entschlacken des Browsers zu.









20.01.2011
20.01.2011
20.01.2011