IPTC-Tagging
22.06.2020, 08:00 Uhr
Fotos taggen mit IrfanView
Die Freeware IrfanView unterstützt IPTC-Tags, mit denen Sie Fotos mit Textinfos wie «Reise», «Tiere», «Landschaft» oder mit Ortsnamen versehen und später danach suchen können.
Die via Datei-Explorer zugänglichen IPTC-Tags lassen sich auch via IrfanView schnell zuordnen
(Quelle: PCtipp.ch)
Die schnelle, vielseitige und für Privatanwender kostenlose Software IrfanView ist schon seit vielen Jahren auf unzähligen PCs zu finden und gehört bei so manchem Anwender zu den ersten Programmen, die man sich auf dem neuen Computer installiert. Sie eignet sich für Batch-Konvertierung mehrerer Bilder gleichzeitig, fürs schnelle Betrachten und Umbenennen von Bildern, fürs Ausdrucken und auch für ein paar Bearbeitungsschritte.
Dazu kommen auch die Fähigkeiten, die das Programm über zusätzliche PlugIns erhält. In diesem Artikel geht es um Meta-Informationen von Bildern, im vorliegenden Beispiel um IPTC-Tags, die Sie auch im Windows-Explorer nutzen können.
Was sind IPTC-Tags? IPTC steht für die Entwickler des Standards (International Press Telecommunications Council). Mit den im geöffneten Bild nicht sichtbaren Meta-Informationen können Sie Ihren Bildern sehr einfach Tags (Textmarkierungen) wie «Weltreise 2018», «Zürich» oder «Schnurrli» verpassen. Im Windows-Explorer lässt sich später danach suchen bzw. eigentlich sogar filtern. Öffnen Sie Ihren Bilder-Ordner im Windows-Explorer und rufen Sie via Rechtsklick einmal die Eigenschaften eines Fotos auf. Im Reiter Details treffen Sie auf die IPTC-Tags.
Plugins: IrfanView selbst sowie die Plugins gibt es unter https://www.irfanview.com/main_what_is_ger.htm herunterzuladen. Auf 64-Bit-Systemen empfehlen wir, zur 64-Bit-Variante zu greifen. Achten Sie darauf, dass Sie bei beidem zur gleichen Architektur greifen, also fürs Programm und die Plugins 32 Bit oder dann bei beidem 64 Bit. Installieren Sie zuerst das Programm, anschliessend die Plugins. Schalten Sie das Programm beim ersten Start auf Deutsch um: Options/Change Language/Deutsch.DLL. Prüfen Sie via Hilfe/Installierte Plugins, ob die Plugins installiert sind und – wenn ja - in welcher Version.
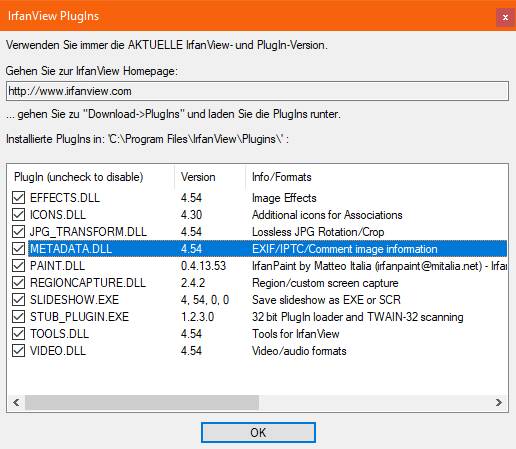
Das Metadata.DLL-Plugin muss vorhanden sein
Quelle: PCtipp.ch
Einstellungen: Öffnen Sie ein Bild in IrfanView und drücken Sie die Taste t, um den Bilderordner in IrfanView Thumbnails anzuzeigen. Öffnen Sie via Optionen die Thumbnails-Optionen und aktivieren Sie auch die IPTC-Tags, indem Sie im grossen Feld rechts bei «Thumbnail-Text» auch den Parameter $Ix eintippen.
Fahren Sie anschliessend per Maus über die in IrfanView angezeigten Thumbnails, sehen Sie im weissen Popup nicht nur Pfad, Auflösung und Grösse, sondern auch die IPTC-Keywords.
Nächste Seite: So fügen Sie Ihren Bildern in IrfanView Ihre persönlichen IPTC-Keywords hinzu
So fügen Sie mittels IrfanView IPTC-Keywords hinzu
Markieren Sie in der IrfanView-Thumbnails-Ansicht die Bilder, denen Sie ein «Tag» (sprich «Täg», engl. für Etikette) bzw. ein Stichwort verpassen wollen, zum Beispiel per Shift+Mausklick (Umschalt+Mausklick) für eine fortlaufende Abfolge von Bilddateien oder per Ctrl+Mausklick (Strg+Mausklick) für die Markierung einzelner Bilder.
Via Rechtsklick und JPG - verlustfreie Operationen finden Sie den Punkt IPTC-Daten schreiben (selektierte Bilder). Der Befehl steckt übrigens auch im Menü Datei; es führen mehrere Wege nach Rom. Und noch schneller rufen Sie ihn mit Ctrl+i auf (Strg+i). Dieses Kürzel werden Sie sich merken wollen.
Wichtig: Bevor Sie drauflostaggen, müssen Sie sich die Einstellungen vorknöpfen. Wechseln Sie zum Reiter Options. Jetzt müssen Sie sich genau überlegen, wie Sie mit IrfanView in Zukunft arbeiten wollen.
Sind mehrere Bilder ausgewählt, verhält sich IrfanView standardmässig wie folgt: Es legt Ihnen ein Bild nach dem anderen vor, damit Sie in jedem einzelnen die Tags bearbeiten können («Edit each and every file in the dialog»). Wollen Sie aber vielen Bildern dasselbe Schlüsselwort bzw. Tag verpassen (z.B. Tiere), wäre das sehr anstrengend. Darum gibt es in den (leider nur englischsprachigen) Options die Möglichkeiten, dies komplett zu ändern.
Mit den folgenden Einstellungen lässt es sich effizient arbeiten, solange Sie die gewählten Einstellungen im Hinterkopf behalten:
«Remember last used dialog tab» macht es bequemer, weil sich beim nächsten Aufruf des Editierfensters gleich der richtige Reiter öffnet.
«Edit the first file only. Apply text to all files» bedeutet, dass sich das Editierfenster nur für die erste der gewählten Dateien öffnet. Der darin eingegebene Text wird danach in alle gewählten Dateien geschrieben.
«Append new text to old text» ist für unsere gewählte Art, mit IrfanView zu arbeiten, sehr wichtig. Denn damit wird ein zusätzlich hinzugefügtes Stichwort wirklich als zusätzliches Tag hinzugefügt; die bestehenden Tags bleiben in der Datei erhalten.
Jetzt verhält sich IrfanView so: Ist nur ein Bild markiert, gilt das Aufrufen des Befehls ohnehin als Bearbeiten der bestehenden IPTC-Tags. Sie sehen in diesem Fall beim Aufrufen von Ctrl+i alle bestehenden Tags und fügen bei Bedarf welche hinzu oder ändern die bestehenden. Sind vor dem Aufrufen des Befehls mehrere Bilder markiert, werden die Tags, die Sie in den Reitern eingeben, stattdessen zu den bestehenden Tags hinzugefügt. IrfanView zeigt Ihnen die bestehenden Tags, markiert diese aber automatisch vor, damit Sie diese direkt per Drauflostippen mit einem neuen Tag überschreiben können.
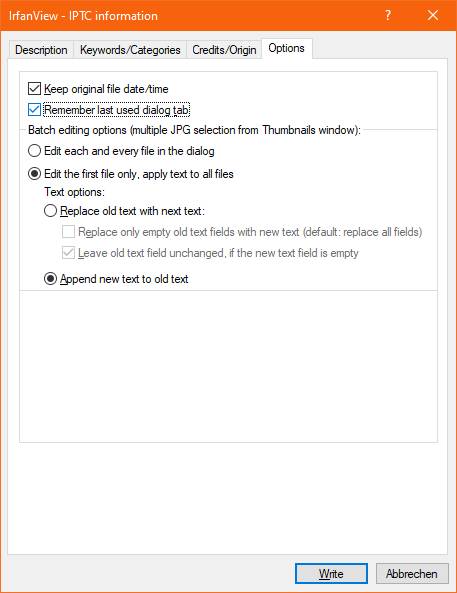
Passen Sie die Einstellungen an
Quelle: PCtipp.ch
Sind die Einstellungen vorgenommen, wechseln Sie zum Beispiel zum Keywords-Reiter und geben dort die gewünschten Tags ein. Wollen Sie den markierten Bildern mehrere verpassen, schreiben Sie diese in separate Zeilen. Klicken Sie auf Write oder Save, schreibt IrfanView die Infos in die Bilder. Wenn Sie später im Windows-Explorer die Eigenschaften des Bildes aufrufen, werden Sie sehen, wie die Tags unter Details in die Bildinformationen übernommen worden sind.
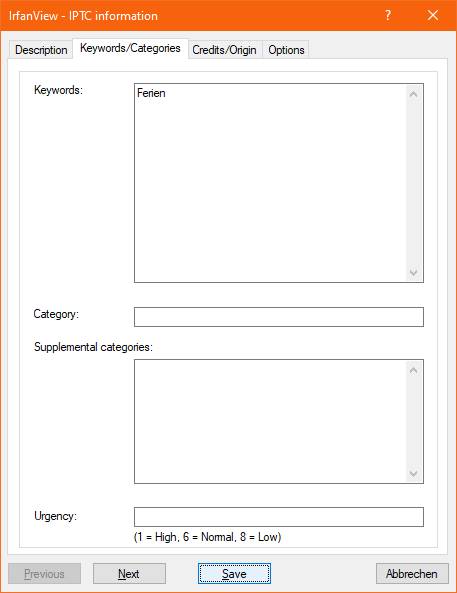
Fügen Sie mehreren Bildern dasselbe Tag hinzu
Quelle: PCtipp.ch
Und was stellen Sie am Ende mit den Tags an? Öffnen Sie in IrfanView die Thumbnails-Ansicht. Via Optionen können Sie hier auch Nach Dateien suchen. Da findet sich eine Suchoption nach IPTC-Tags. Das Resultat lässt sich via Zeige in Thumbnails in der Vorschau-Ansicht ausgeben. Alternativ können Sie Ihre Suche auch im Windows-Explorer durchführen. Dieser durchsucht die Tags ebenfalls.












22.06.2020
18.07.2023