Der grosse Backup-Guide
Auf die DVD und auf den USB-Stick archivieren
Auf die DVD archivieren
Gut ist, wenn man noch einen DVD-Brenner hat, denn dieser erlebt nun einen zweiten Frühling. Besonders wichtige Daten, deren Verlust Sie hart treffen würde, sollten Sie auf einen Datenträger archivieren, der sich nicht mehr überschreiben lässt. Das können wichtige Fotos sein oder Ihre Bank-PDFs, Ihre Korrespondenz oder Adresslisten. Brennen Sie diese etwa einmal im Monat oder jeweils nach wichtigen Änderungen auf einen neuen DVD-Rohling. Beschriften Sie ihn mit dem Backup-Datum und legen Sie ihn beiseite. Ihre wichtigsten Daten sollten diese paar CDs (à ca. 650 MB) oder DVDs (à 4,7 GB) wert sein. Windows kann selbst CDs oder DVDs brennen. Legen Sie einen leeren Rohling ein und ziehen Sie die zu brennenden Ordner per Maus aufs DVD-Laufwerk. Alternativ klicken Sie mit Rechts auf einen zu brennenden Ordner oder eine einzelne Datei und wählen Sie Senden an/CD/DVD-Laufwerk. Bei einer Rückfrage nach der Verwendung des Datenträgers wählen Sie «Mit einem CD/DVD-Player» und klicken auf Weiter.
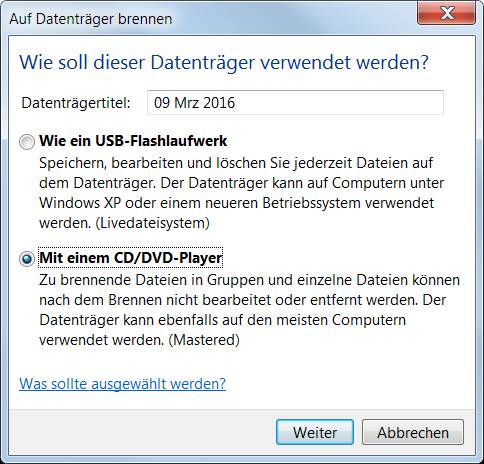
Wählen Sie hier den Brennmodus
Nun informiert Sie das System, dass bestimmte Dateieigenschaften beim Brennen verloren gehen. Das ist normal, weil das Dateisystem auf einer CD die Rechteverwaltung von NTFS nicht unterstützt. Klicken Sie auf Ja und haken Sie eine Option wie «Für alle Elemente durchführen» an. Sobald Sie auf diese Weise alle zu sichernden Daten ausgewählt haben, öffnen Sie im Windows-Explorer das Laufwerk des Datenträgers und klicken auf Auf Datenträger brennen. Windows verwendet hier übrigens einen Multisession-Modus. Das bedeutet, dass Sie zu einem späteren Zeitpunkt weitere Daten drauf brennen könnten. Sehen Sie davon besser ab, denn dieser Datenträger wandert jetzt in die Schublade oder ins Regal. Nutzen Sie den verfügbaren Platz besser bei einem einzigen Brennvorgang so gut wie möglich aus. In Windows 10 funktioniert das übrigens gleich wie in Windows 7. Um den eigentlichen Brennvorgang zu starten, klicken Sie mit Rechts ins Explorer-Fenster, das die zu brennenden Dateien anzeigt und wählen Datenträger brennen. Wenn Sie keinen CD-Brenner mehr haben, überlegen Sie sich einen Weg via Cloud.
Auf die USB-Disk: Rathlev Personal Backup
Wenn Sie dennoch grössere Datenmengen zu sichern haben, bleiben fast nur USB-Platten als Option. Wechseln Sie aber zwischen mehreren Disks ab. Denn die können auch kaputtgehen; oder ein Trojaner könnte die darauf kopierten Daten ebenfalls zerstören. Als Werkzeug fürs Backup empfehlen wir Rathlev Personal Backup (kurz Rathlev PB) von http://personal-backup.rathlev-home.de. Installieren und starten Sie das Programm. Im ersten Fenster greifen Sie am besten zum Assistenten für Einsteiger.
Klicken Sie auf Ziel-Verzeichnis auswählen und navigieren via Computer zu Ihrem Sicherungslaufwerk und zum darauf liegenden Sicherungsordner (nennen Sie ihn z.B. «Backup»). Klicken Sie auf Weiter. Nun landen Sie in einem Dialog für die Auswahl der zu sichernden Daten. Picken Sie via Anderes Verzeichnis die vorhin eruierten Ordner einen nach dem anderen heraus. Am Ende haben Sie eine Liste mit zu sichernden Ordnern. Klicken Sie auf Weiter.
Im nächsten Dialog übernehmen Sie «als Einzeldateien» und greifen zu «Nach Laufw. getrennt». Falls die Daten in Ihren lokalen Cloud-Speicher-Ordner kopiert werden sollen, erwägen Sie auch eine Verschlüsselung. Hierzu müssen Sie aber später einen Schlüssel angegeben, den Sie sich gut merken. Denn ohne diesen sind die Backup-Daten weg. Ist die Komprimierung aktiviert, wird Rathlev PB das *.gz-Format verwenden; darum ist Zip nicht nötig. Dateitypen, die bereits eine Kompression enthalten (z.B. *.docx) werden nicht zusätzlich komprimiert.
Nach dem Klick auf Weiter legen Sie fest, dass der Auftrag nicht automatisch starten soll: Wählen Sie «Nein» und «Nie». Klicken Sie auf OK und tippen einen Dateinamen ein, z.B. «MeinBackupauftrag». Rathlev PB rattert kurz durch die Ordner und zeigt das Hauptprogrammfenster an, das auch Fortgeschrittene antreffen werden. Oben erkennen Sie, wie viele Daten es ungefähr sein werden. Die rund 11 Gigabyte hier liegen noch im Rahmen, siehe Bild.
Noch fehlen aber ein paar Feineinstellungen. Zum Beispiel die Ausnahmen, die nicht gesichert werden sollen. Klicken Sie auf die oberste Zeile der zu sichernden Verzeichnisse. Unten sehen Sie eine Option «Alle ausser den markierten». Hats in diesem Order noch Unterordner, die Sie nicht gesichert haben wollen? Klicken Sie drauf und haken Sie diese Ausnahmen an. Durchforsten Sie so alle zu sichernden Ordner und klammern darin Unterordner aus, die nicht mit ins Backup sollen. Das spart Platz auf der USB-Platte.
Tipps: Auf manchen PCs wechselt die USB-Festplatte hie und da aus heiterem Himmel den Laufwerksbuchstaben. Wirken Sie dem entgegen, indem Sie beim Backup-Ziel aufs Icon für «Datenträgernamen statt Laufwerksbuchstaben verwenden» klicken. Wenn Sie mögen, können Sie auch beim Backup per Rathlev PB eine Versionierung erzielen. Wechseln Sie in der Detailansicht Ihres Auftrags zum Reiter Weitere Optionen. Aktivieren Sie unter «Sicherheitskopie von alten Dateiversionen» die Option «Beim Backup». Klicken Sie dahinter auf Einstellungen und stellen Sie z.B. fünf Vorversionen ein. Das erhöht den Speicherbedarf, aber auch die Sicherheit. Beim Backup in den lokalen Ordner eines Dropbox- oder Google-Drive-Kontos ist das nicht nötig, weil die beiden Dienste schon online eine Versionierung bieten.
Sitzt alles? Klicken Sie auf Speichern, damit die Änderungen übernommen werden. Die Backup-Job-Datei liegt standardmässig in C:\Users\IhrName\Documents\PersBackup. Öffnen Sie ihn per Windows-Explorer und erstellen Sie eine Verknüpfung zur Job-Datei auf Ihrem Desktop. Wenn Sie wollen, können Sie den Auftrag auch gleich erstmals starten. Sobald das Backup fertig ist, benutzen Sie fürs Laufwerk den Befehl Sicher auswerfen bzw. Sicher entfernen. Ziehen Sie die Platte ab.
Ab sofort geht es so: Sobald Sie das nächste Backup fahren wollen, stöpseln Sie die Platte ein und doppelklicken Sie die Verknüpfung zu Ihrem Backup-Job. Beenden Sie mit Vorteil alle anderen Anwendungen, sonst haben Sie im Backup-Protokoll unnötige Fehler betreffs Dateien, die in Benutzung waren. Klicken Sie auf Sicherung starten. Ein Fortschrittsbalken informiert über den Verlauf. Am Ende ziehen Sie alle Stecker der USB-Platte aus Ihrem Rechner ab.
Lesen Sie auf der nächsten Seite: Oder in die Cloud sichern
Kommentare
Es sind keine Kommentare vorhanden.









