Tipps & Tricks
02.09.2019, 12:13 Uhr
Notebook als Desktop-Ersatz: So gehts von A bis Z
Immer mehr Büros und Privatuser setzen konsequent auf Laptops statt klassischer Desktops. Dabei tauchen immer wieder unvorhergehsehene Stolpersteine auf. Eine Wegleitung.
Kleine und leichte Notebooks bieten volle Power für unterwegs. Doch wer an einem Schreibtisch sitzt, vermisst einen grossen Bildschirm, eine ergonomische Tastatur und eine praktische Maus. Das alles kann man über externe Geräte lösen, genauso wie das Notebook auch an einen Drucker angeschlossen oder mit dem Netzwerk (LAN) verbunden wird, aber:
- je mehr externe Geräte angeschlossen werden müssen, desto langwieriger und umständlicher wird der Wechsel zwischen mobilem und stationärem Arbeiten.
- Bei dünnen und sehr leichten Notebooks geizen die Hersteller oft mit externen Anschlüssen, sodass am Gerät weder genügend noch die richtigen Schnittstellen vorhanden sind, um alle externen Geräte anzuschliessen
Für dieses Problem gibt es Abhilfe: Mit einem Hub, Adapter oder einer vollwertigen Dockingstation rüsten Sie Ihren Arbeitsplatz so weit auf, dass die mühselige Umsteckerei auf ein Minimum reduziert wird.Damit lösen Sie gleich noch ein zweites Problem: Neue, besonders dünne und leichte Notebooks verfügen wie erwähnt über immer weniger Schnittstellen, denn diese benötigen Platz und machen das Gerät dicker, als es erwünscht ist. Die Hersteller setzen deshalb zunehmend auf wenige flache, universelle Schnittstellen (meist USB-Anschlüsse). Werden externe Geräte mit einer anderen Schnittstelle an solchen Laptops angeschlossen, geschieht das über einen Adapter. Mit dem Einstecken der Peripheriegeräte ist es aber in der Regel noch nicht getan. Deshalb zeigen wir Ihnen im zweiten Teil dieses Artikels, welche Einstellungen Sie in Windows vornehmen müssen, damit Ihr Notebook zum echten Desktop-Ersatz wird.
Schnittstellen erweitern
Die teuerste, aber umfassendste und effizienteste Art, das Notebook zum Desktop-Rechner zu machen, ist eine Dockingstation. Sie versorgt das Gerät mit Strom und verbindet es über nur einen Stecker mit Drucker, Maus, Tastatur, Kopfhörer und allen anderen Peripheriegeräten, die Sie anschliessen möchten. Bei einigen Notebooks gibt es dafür extra eine Schnittstelle an der Unterseite, zum Beispiel bei der ThinkPad-Reihe von Lenovo, Bild 1. Das Gerät kann einfach auf der ThinkPad-Dockingstation von Lenovo platziert werden. Nebst Stromversorgung wird das Notebook um die folgenden Schnittstellen erweitert: 3 × USB 2.0, 3 × USB 3.0, 1 × Gbit-Ethernet, 1 × Mikrofon/Kopfhörer, 1 × DVI-D, 1 × VGA, 1 × HDMI, 2 × DisplayPort. Die Dockingsstation kostet 189 Franken (gesehen beim Händler digitec.ch), Bild 2.
Wichtig: Beachten Sie beim Kauf einer Dockingstation, mit welchen NotebookModellen diese kompatibel ist. Vermehrt setzen Hersteller bei Dockingstations auf den USB-C-Anschluss, der meist seitlich am Gerät angebracht ist. USB-C dient nicht nur als Schnittstelle für Peripheriegeräte, sie kann das Notebook auch mit Strom versorgen. Die Bauweise gilt als besonders robust, sodass die Steckverbindung auch keinen Schaden nimmt, wenn das Notebook oft angeschlossen und wieder getrennt wird. Ein Beispiel dafür ist die Dockingstation Universal von Asus, Bild 3. Sie verfügt über einen HDMI- und einen VGA-Steckplatz, 2 × USB 3.0 und 1 × USB 3.1, 1 × Gbit-LAN, 1 × Kopfhörer- und 1 × Mikrofonanschluss sowie über einen SD-Kartenleser. Dieses Gerät kostet 159 Franken (gesehen bei brack.ch). Auch bei diesen Geräten lohnt es sich, genau abzuklären, mit welchen Notebooks sie kompatibel sind, weil die Stromversorgung passend zum Modell sein muss.

Die verschiedenen Schnittstellen
Solche universellen Dockingstations sind nicht nur praktisch, wenn Sie Ihr Notebook zum PC umfunktionieren. Sie erleichtern auch die Verbindung mit dem Internet und Geräten überall dort, wo mehrere Personen den gleichen Arbeitsplatz nutzen. Einmal einstecken genügt und alle Verbindungen stehen. Das ist auch im Sitzungszimmer praktisch, weil man Notebooks einfach mit dem Beamer, Netzwerk und Drucker verbinden kann. Je nach Situation braucht es sogar noch weniger: Wenn Sie den Laptop am Arbeitsplatz nur mit dem Netzwerk und Drucker verbinden möchten, aber weder externen Bildschirm noch Tastatur verwenden und auch den Strom über das Netzteil beziehen. In diesem Fall reicht ein USB-Hub mit LAN-Adapter, wie er von Kensington für 60 Franken angeboten wird (gesehen bei interdiscount.ch), Bild 5.
Lesen Sie auf der nächsten Seite: Einstellungen in Windows
Einstellungen in Windows
Einstellungen in Windows
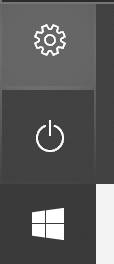
Bild 6: Ein Besuch in den Einstellungen von Windows lohnt sich
Wählen Sie den Eintrag System. Entscheiden Sie sich im folgenden Fenster für Netzbetrieb und Energiesparen, Bild 7 A, gefolgt von einem Klick auf Zusätzliche Energieeinstellungen B. Sie sehen jetzt das Fenster Energieoptionen. Links im Fenster klicken Sie auf den Eintrag Auswählen, was beim Zuklappen des Computers geschehen soll. Stellen Sie beim Eintrag Beim Zuklappen unter Netz-betrieb die Auswahl auf Nichts unternehmen, Bild 8 A. Speichern Sie die Einstellung mit einem Klick auf Änderungen speichern B. Wann immer das Notebook jetzt direkt an den Strom angeschlossen ist, läuft es beim Schliessen des Bildschirms unverändert weiter und geht nicht ins Stand-by – es kann also genau wie ein Desktop-Computer als reine Rechenmaschine genutzt werden.
Arbeit mit zwei Monitoren
Wenn Sie einen externen Bildschirm anschliessen, können Sie das Display des Notebooks auch noch als Zweitbildschirm nutzen. Besonders praktisch ist das, falls es sich beim Laptop um ein Convertible handelt, das Sie umgeklappt auf den Schreibtisch stellen. Wenn Sie einen externen Monitor anschliessen, sehen Sie auf beiden Bildschirmen dieselbe Anzeige. Um das zu ändern, klicken Sie in der Taskleiste auf das Windows-Symbol und danach auf das Zahnrad-Symbol, um zu den Windows-Einstellungen zu gelangen. Dort gehen Sie zu System und stellen sicher, dass Sie im Menü Anzeige sind, Bild 9 A. Scrollen Sie auf der rechten Seite nach unten und gehen Sie unter Mehrere Bildschirme zur Auswahl Diese Anzeige erweitern B. Nun können Sie für jedes geöffnete Programm entscheiden, auf welchem Bildschirm es angezeigt wird, indem Sie das Programmfenster auf den entsprechenden Schirm ziehen. Das ermöglicht Ihnen, zum Beispiel auf einem Monitor das E-Mail-Programm permanent im Blick zu haben, während Sie auf dem anderen Schirm Ihrer Arbeit nachgehen. Wenn Sie die Einstellungen rückgängig machen, indem Sie bei Mehrere Bildschirme wieder Diese Anzeige duplizieren einstellen, werden alle geöffneten Programme sofort wieder auf einem Bildschirm dargestellt.
Lesen Sie auf der nächsten Seite: Praktische Helfer
Praktische Helfer
Praktische Helfer
Ein Nachteil von Notebooks gegenüber Desktop-Rechnern ist die Kühlung – denn allein schon wegen der beengenden Verhältnisse ist es nicht möglich, einen richtig effizienten Lüfter einzubauen. Die Folge: Die Leistung von Prozessor und Grafikkarte nimmt ab, das Gerät wird langsamer. Zudem sind viele Notebook-Lüfter verhältnismässig laut, was bei konzentriertem Arbeiten ablenkt. Hier helfen spezielle Notebook-Lüfter. Sie sorgen einerseits dafür, dass das Notebook nicht direkt auf dem Tisch, sondern leicht erhöht liegt, sodass Luft unter dem Gerät zirkulieren kann. Andererseits ist der eingebaute Kühler für den Abtransport der Wärme zuständig. In diese Kategorie gehört der Hama Slim Notebook Kühler/Ständer, der über die USB-Schnittstelle (oder natürlich noch besser über die Dockingstation) mit dem Notebook verbunden wird. Dieses Gerät gibt es ab rund 33 Franken (gesehen bei arp.ch), Bild 10.
Kommentare
Es sind keine Kommentare vorhanden.














