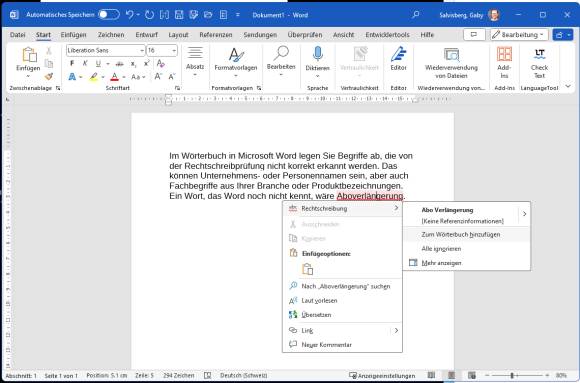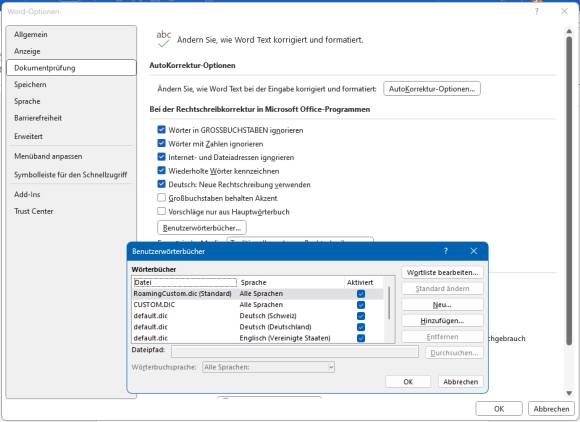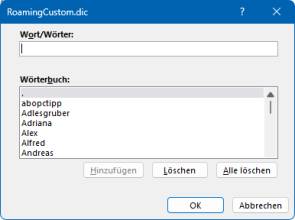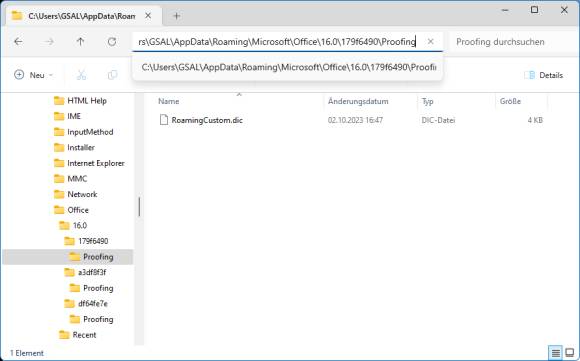Für die Rechtschreibung
27.03.2024, 11:48 Uhr
Word/Office: Cloud-Wörterbuch sichern und bearbeiten
Microsoft Office 365 synchronisiert das Benutzerwörterbuch automatisch zwischen mehreren PCs. Wollen Sie es offline sichern oder bearbeiten? Hier die Tipps.
Unbekannte, rot unterwellte Wörter fügen Sie einfach via Rechtsklick zu Ihrem Office-Wörterbuch hinzu
(Quelle: PCtipp.ch)
Im Wörterbuch in Microsoft Office legen Sie Begriffe ab, die von der Rechtschreibprüfung nicht korrekt erkannt werden. Das können Unternehmens- oder Personennamen sein, aber auch Fachbegriffe aus Ihrer Branche oder Produktbezeichnungen. Ist die Rechtschreibprüfung aktiv, unterwellt Word einen unbekannten oder vermeintlich falsch geschriebenen Begriff mit roter Farbe. Ein Rechtsklick darauf bietet in der Regel nicht nur Änderungsvorschläge, sondern auch Zum Wörterbuch hinzufügen. Während frühere Word-Versionen diese Begriffe in einem lokal geführten Wörterbuch ablegten, verwenden Microsoft-365-Versionen ein Cloud-Wörterbuch. Dieses wird zwischen allen Geräten synchronisiert, auf denen Sie die Office-Produkte mit demselben Microsoft-Konto verwenden.
Gut zu wissen: Die Wörterbücher gelten nicht nur in Word, sondern auch in Outlook, Excel oder PowerPoint.
Wörterbuch-Einstellungen finden: Öffnen Sie Datei/Optionen und wechseln Sie in der linken Spalte zu Dokumentprüfung. Der Klick auf Benutzerwörterbücher zeigt ein Fenster, das die Wörterbücher auflistet. Vermutlich fällt Ihnen als Office-365-User hier auf, dass nebst den Standard-Wörterbüchern (default.dic für verschiedene Sprachen) auch zwei namens RoamingCustom.dic und CUSTOM.DIC erscheinen. Ersteres ist das Cloud-Wörterbuch, das über Ihr Microsoft-Konto synchronisiert wird. CUSTOM.DIC ist das herkömmliche, lokal gespeicherte.
Wörterbuch bearbeiten: Vielleicht haben Sie festgestellt, dass Word ein falsch geschriebenes Wort dauernd durchwinkt. Möglicherweise ist die falsche Schreibweise einmal aufgrund eines Fehlklicks in Ihrem Wörterbuch gelandet. Klicken Sie RoamingCustom.dic an und benutzen Sie Wortliste bearbeiten. Sollte RoamingCustom.dic fehlen, tun Sie dasselbe mit CUSTOM.DIC. Bei mir ist die CUSTOM.DIC-Datei allerdings leer; sämtliche von mir hinzugefügten Namen und Begriffe stecken in RoamingCustom.dic. Die Begriffe sind alphabetisch aufgeführt.
Soll einer weg? Scrollen Sie zu ihm oder klicken Sie in die Liste und tippen Sie die ersten paar Zeichen des Worts, klicken Sie drauf und verwenden Sie Löschen. Wollen Sie gleich neue Begriffe hinzufügen, tippen Sie eins im Feld Wort/Wörter ein und klicken Sie auf Hinzufügen.
Wörterbuch sichern: Möchten Sie das Wörterbuch sichern, um es beispielsweise in einem anderen Konto zu importieren? Öffnen Sie ein Explorer-Fenster und tippen Sie die Zeichenfolge %appdata% in die Adresszeile. Sie landen in einem Ordner wie C:\Users\IhrName\AppData\Roaming. Je nachdem, welches Wörterbuch Sie sichern wollen, gehts von hier aus etwas anders weiter.
Das erwähnte Cloud-Wörterbuch befindet sich hier: C:\Users\IhrName\AppData\Roaming\Microsoft\Office\16.0\[EineHexZahl]\Proofing. Anstelle von «[EineHexZahl]» kann z. B. «179f6490» stehen. Es können auch mehrere dieser kryptisch benannten Unterordner vorhanden sein, die im Unterordner Proofing je eine RoamingCustom.dic enthalten. Welche die aktive ist, finden Sie mit einem Blick aufs Änderungsdatum heraus; auch die Dateigrösse kann als Hinweis helfen. Dieses Wörterbuch können Sie nun zum Beispiel auf einen USB-Stick kopieren und zu einem anderen PC mitnehmen und im entsprechenden Ordner ablegen.
Falls es Ihnen nur ums Offline-Standard-Wörterbuch geht, finden Sie dies hingegen z. B. hier: C:\Users\IhrName\AppData\Roaming\Microsoft\UProof. Auf meinem Gerät war dieses allerdings leer.
Kommentare
Es sind keine Kommentare vorhanden.