Transkribieren in Word
So gehts
Das Transkribieren in Word ist einfach: Navigieren Sie zum Reiter Start und klicken Sie unter Diktieren auf den kleinen Pfeil, Bild 3. Dort sehen Sie die Option Transkribieren. Diese öffnet ein Menü, in dem Sie zwei Einstellungen vornehmen können. Da wäre zunächst die Sprachwahl. Hier bestimmen Sie, in welcher Sprache Sie transkribieren möchten. Mehrsprachiges Transkribieren ist bisher leider nicht möglich. Denken Sie dabei auch daran, dass Fremdwörter, Lehnwörter und ähnliche sprachübergreifende Formen die Transkriptionsfunktion vor Probleme stellen können.
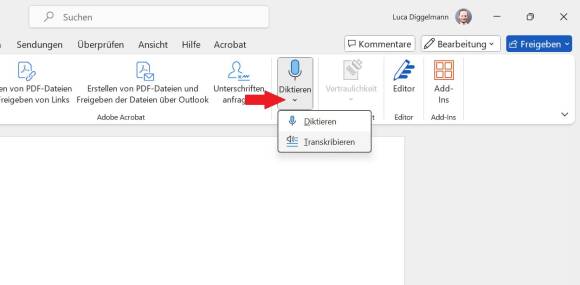
Bild 3: Sie finden die Transkription unter Start und den kleinen Pfeil unter Diktieren
Quelle: PCtipp.ch
Mit der zweiten Option nehmen Sie wie bei der Diktierfunktion Audio von Ihrem Mikrofon auf. Die Datei wird an die Microsoft-Server geschickt, verarbeitet und Ihnen als Vorschau zurückgesendet.
Bei beiden Varianten können Sie den Text entweder vor oder nach dem Einfügen in das Dokument bearbeiten. Das empfiehlt sich, da die Transkription von Word zwar gut, aber noch lange nicht perfekt ist.
Tipp: Google Docs und mobile Geräte
Google Docs (docs.google.com) kann bislang nicht transkribieren (Stand Mitte Juli 2024), hat aber eine Diktierfunktion. Diese finden Sie unter Tools/Spracheingabe. Mit einem Klick darauf erhalten Sie einen schwebenden Aufnahmeknopf. Klicken Sie einfach auf den Knopf, um das Diktat zu beginnen. Direkt über dem Knopf können Sie die Sprache anpassen. Damit es mit der Aufnahme klappt, müssen Sie Ihrem Browser Zugriffsrechte auf Ihr Mikrofon erteilen.
Auf Android- und iOS-Geräten können Sie die Diktierfunktion direkt in der Tastatur verwenden. Der Vorteil davon: Sie können die Spracheingabe überall nutzen, wo Sie sonst tippen können; also nicht nur in Apps, die Spracheingabe explizit unterstützen. Tippen Sie einfach auf Ihrer Tastatur auf das Mikrofon-Symbol (siehe Bild). Beim iPhone befindet es sich standardmässig rechts unten, bei Samsung links unten. Eventuell müssen Sie die Spracheingabe vorher manuell in den Einstellungen Ihres Smartphones aktivieren.
Fazit: praktisch und gut
Microsoft macht mit dem Transkriptions-Feature einen ordentlichen Schritt nach vorn. Die KI-unterstützte Verarbeitung liefert Resultate, die mit relativ wenig Bearbeitung brauchbar sind. Mühe bekundet Microsoft mit den üblichen Schwierigkeiten, die auch andere Anbieter nachts wachhalten: Sprechererkennung, Fachausdrücke, Sprachwechsel oder Homophone (ähnlich klingende Wörter) sind Stolperfallen für die automatische Spracherkennung. Beim Transkribieren ist das etwas weniger schlimm, da es sich nicht um eine Live-Anwendung handelt. Der transkribierte Text kann gut bearbeitet werden – natürlich mit weiterer KI-Hilfe, Bild 4.
Kommentare
Es sind keine Kommentare vorhanden.








