Windows optimal
Einstellungstipps
Winaero Tweaker ist erfolgreich installiert und geöffnet. Sie können jetzt in aller Ruhe Anpassungen an Ihrem Windows-System vornehmen. Ausprobieren ist erwünscht. Wenn Ihnen eine Änderung nicht gefällt, machen Sie diese ganz einfach rückgängig.
Hinweis: Je nachdem, welche Windows-Version Sie verwenden, kann es sein, dass gewissen Features nicht verfügbar sind. Der Winaero Tweaker zeigt automatisch nur die Anpassungsmöglichkeiten an, die bei der installierten Version vorhanden sind. Nachfolgend zeigen wir Ihnen drei praktische Optimierungen für Windows 11.
1. Grösse der Vorschaufenster
Sie stören sich ob der Grösse der Vorschaubilder in der Taskleiste oder möchten diese sogar ganz abschalten, Bild 4? Geben Sie oben links in der Suchleiste von Winaero Tweaker Taskbar Thumbnails ein und doppelklicken Sie auf das gleichnamige Ergebnis. Es öffnen sich diverse Optionen mit Schiebereglern, mit deren Hilfe Sie die Grösse der Vorschaufenster anpassen, Bild 5.
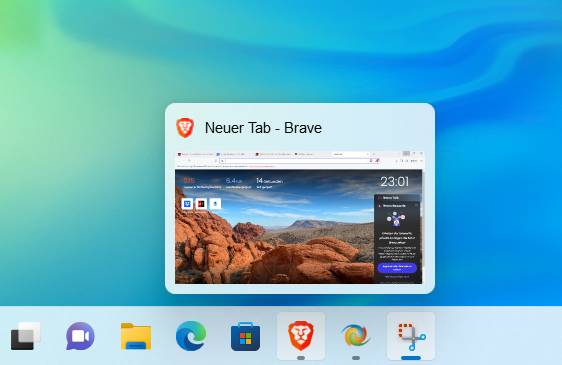
Bild 4: Die Grösse dieser Vorschaubilder kann angepasst werden
Quelle: PCtipp.ch
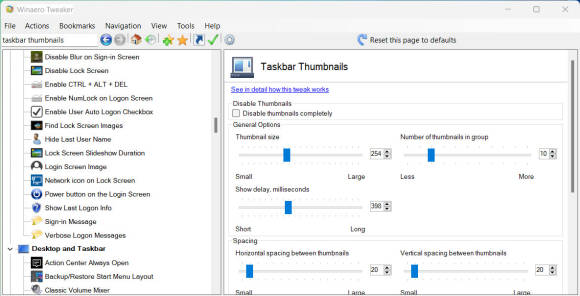
Bild 5: Per Schieberegler bestimmen Sie die Grösse der Vorschaubilder
Quelle:
PCtipp.ch
2. «Dieser PC»-Ordner anpassen
Der Datei-Explorer von Windows verfügt über einen Ordner Dieser PC, den Sie im linken Navigationsbereich erweitern können. Dieser PC enthält standardmässig die Ordner Dokumente, Downloads, Musik, Bilder und Videos. Sie können jedoch mithilfe von Winaero Tweaker benutzerdefinierte Ordner zu Dieser PC hinzufügen.
Geben Sie im Suchfeld von Winaero Tweaker den Begriff this pc ein und doppelklicken Sie auf das Ergebnis namens Customize This PC Folders. Nun können Sie mit einem Klick auf Add custom folder weitere Ordner nach Wunsch hinzufügen, Bild 6.
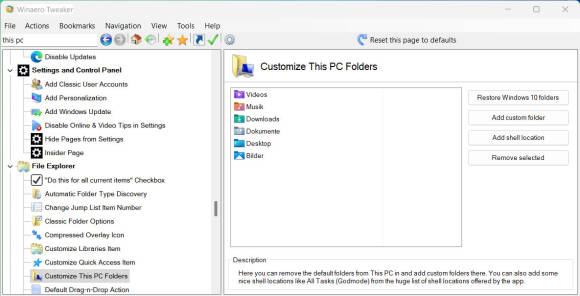
Bild 6: Sie können eigene Ordner zu Dieser PC hinzufügen
Quelle: PCtipp.ch
3. Herunterfahren-Shortcut
Eine kleine, aber feine Erleichterung bietet der Shortcut für das Herunterfahren von Windows. Statt drei Klicks über das Startmenü reicht ein Doppelklick, um den Computer auszuschalten. Geben Sie in der Suchleiste von Winaero Tweaker einfach Shortcut ein und wählen Sie den Classic Shutdown Shortcut aus indem Sie auf diesen Doppelklicken. Im Nachfolgenden Fenster klicken Sie den Button Create Shutdown Shortcut an. Jetzt legt Winaero Tweaker den Shortcut als Icon auf dem Desktop an, Bild 7. Nicht vergessen, auf Restart Explorer zu klicken.
Einstellungen zurücksetzen
Sie können alle gemachten Änderungen jederzeit wieder zurücksetzen; entweder einzeln oder alle auf einmal. Gehen Sie dazu im Menü zu Action und zu Reset all tweaks. Dort können Sie einzelne Änderungen auswählen und rückgängig machen oder alle auswählen und zurücksetzen. Klicken Sie nach der Auswahl auf Reset selected tweaks.

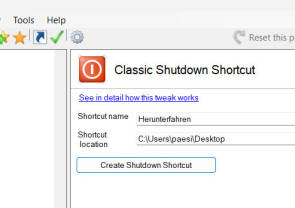





30.06.2024