Tipps & Tricks
02.12.2019, 07:00 Uhr
Windows: Kontextmenü-Einträge aufräumen
Der Rechtsklick auf den Desktop, auf Dateien oder Ordner zeigt im Kontextmenü zahlreiche Einträge. Manche davon sind überflüssig und können zu Fehlern oder Verzögerungen führen. So lassen sich diese ausmisten.
Lösung: Auf dem Windows-Desktop und im Windows-Explorer erscheint beim Rechtsklick auf eine Datei, einen Ordner oder auf eine leere Stelle ein Kontextmenü.
Die meisten Einträge gehören zu Windows selbst. Zusätzlich installierte Programme fügen dort aber ebenfalls Einträge hinzu. So lassen sich mit der rechten Maustaste angeklickte Dateien fortan via Kontextmenü an jenes Programm übergeben oder es lassen sich neue Dateien des jeweiligen Dateityps erzeugen.
Diese Kontextmenü-Einträge werden mit der Zeit immer mehr. Nach der Deinstallation einer Anwendung sollten die von ihm erzeugten Einträge eigentlich wieder aus dem Kontextmenü verschwinden. Das klappt jedoch nicht immer. Ausserdem kommt es vor, dass man das Programm behalten möchte, aber gerne auf einige der Kontextmenü-Einträge verzichten könnte.
Wichtig: Hierzu zuerst einen «Vorab-Tipp», denn das Ausmisten erfolgt mit zwei kleinen Zusatzprogrammen, mit denen nur fortgeschrittene Anwender hantieren sollten.
Vorab-Tipp! Programmeinstellungen nutzen: Wenn Sie ein paar Einträge aus dem Kontextmenü tilgen wollen, ohne die zugehörigen Programme zu entfernen, sollten Sie unbedingt zuerst Folgendes versuchen. Viele Programme pflanzen ihre Einträge nicht ungefragt ins Kontextmenü, sondern geben Ihnen die Wahl, ob Sie das wollen. Vielleicht haben Sie diese Option bei der Installation übersehen oder Sie konnten damals noch nicht abschätzen, ob die Einträge stören würden.
Starten Sie das Programm, von dem Sie aus dem Windows-Explorer-Kontextmenü einen Eintrag entfernen wollen. Öffnen Sie dessen Einstellungen. Im Beispiel von IrfanView finden Sie diese via Optionen/Einstellungen, bei anderen Programmen könnten sie sich in einem separaten Menü, in einem Menü namens Datei, Bearbeiten, Extras oder einem Symbol wie dem Zahnrad-Icon verbergen. Durchforsten Sie die Einstellungen nach Optionen mit Bezeichnungen wie «Shell-Integration», «Shell-Menü», «Shell-Erweiterung» oder «Windows-Kontextmenü». Mit «Shell» ist hier meistens nichts anderes als die Windows-Bedienoberfläche gemeint.
Vielleicht entdecken Sie da ein Häkchen, das Sie deaktivieren können. IrfanView zum Beispiel bietet «Durchsuchen mit IrfanView im Shell-Menü für Laufwerke und Verzeichnisse». Das bedeutet: Ist die Option aktiv, erscheint beim Rechtsklick auf ein Laufwerk im Kontextmenü der Befehl «Durchsuchen mit IrfanView». Den könnten Sie also vom Programm aus deaktivieren.
Anderes Beispiel: 7-Zip. Hier wäre es in der englischsprachigen Version das Menü Tools/Options. Im Reiter 7-Zip stehen ausgedehnte Einstellungen bereit, um 7-Zip-Einträge im Kontextmenü unterzubringen - oder sie daraus zu entfernen.
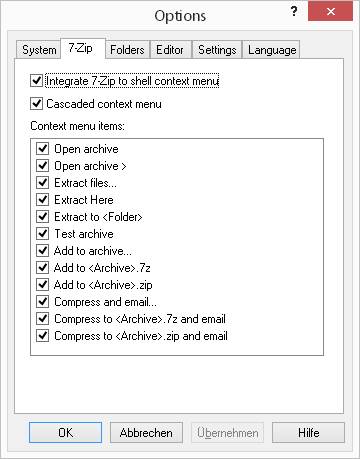
Etwa bei 7-Zip haben Sie umfangreiche Einstellungen zum Tunen der 7-Zip-eigenen Kontextmenü-Befehle
Zum Vergleich die 7-Zip-Einträge im Windows-Kontextmenü. Hier widerspiegeln sich die obigen Einstellungen sehr schön. Statt also mit oder ohne Hilfsprogramm in der Registry herumzubasteln, empfiehlt sich ein erster Blick in die Programmeinstellungen.
Nächste Seite: Kontextmenü-Einträge mit Nirsoft-Tools aufräumen
Kontextmenü-Einträge mit Nirsoft-Tools ...
Tolle Tools von Nirsoft
Einträge bearbeiten: Wenn Sie in den Anwendungseinstellungen nicht fündig werden oder die Einträge trotz Deinstallation des Programms nicht verschwunden sind, sind Eingriffe in die Windows-Registry fällig. Verfransen Sie sich aber nicht im Registry-Editor. Greifen Sie zu einem Hilfsprogramm, das die relevanten Einträge für Sie auflistet. Nirsoft bietet mit ShellMenuView und ShellExView zwei mächtige Gratisprogramme zum Sichten und Bearbeiten der Einträge.
Beide benötigen keine Installation, sondern müssen nur entzippt und nach einem Doppelklick mit Administratorrechten gestartet werden. Aufgepasst: Die Tools erfordern etwas Einarbeitungszeit, da sie nicht sehr übersichtlich daherkommen.
Was ist der Unterschied zwischen ShellMenuView und ShellExView? Die zwei Tools sind einander sehr ähnlich. Hier die Unterschiede:
- ShellMenuView kümmert sich um statische Kontextmenü-Einträge, die direkt als Registry-Eintrag gespeichert sind.
- ShellExView verwaltet hingegen Shell- bzw. COM-Erweiterungen. Das sind Programmschnipsel (oftmals DLL-Dateien), die dynamische Kontextmenü-Einträge erzeugen. Solche Shell-Erweiterungen können etwas mehr als nur einen Befehl anzeigen.
Für Sie als Nutzer bedeutet dies lediglich: Was Sie in der Anwendung selbst und in ShellMenuView nicht entdecken und deaktivieren können, finden Sie bestimmt in ShellExView.
Ein Beispiel, dem Sie in der Praxis begegnen könnten. Im Kontextmenü von Ordnern erscheinen auf unserem Test-PC zwei Befehle des VLC Media Players. Angenommen, Sie wollten diese beiden Befehle entfernen.
In ShellMenuView lassen sich die unzähligen Einträge nach Belieben sortieren. Geht es Ihnen um Kontextmenü-Einträge bestimmter Dateitypen, sortieren Sie die Liste durch Klick auf den Spaltentitel «File Type». Der Ordner-Dateityp heisst hier «Directory». Schon entdecken Sie die beiden VLC-Befehle. Sie können diese mit Rechtsklick anwählen und im ShellMenuView-eigenen Kontextmenü per Disable Selected Items deaktivieren. Im nächsten Rechtsklick auf einen Ordner im Windows-Explorer ist der deaktivierte Eintrag verschwunden.
Ist der falsche Befehl verschwunden oder hatte das Deaktivieren keine Wirkung? Sie können die Liste in ShellMenuView nach der Spalte «Disabled» sortieren. Jene, die deaktiviert sind, tragen hier den Eintrag «Yes» und lassen sich mit Rechtsklick und Enable Selected Items wieder zum Leben erwecken. Wir empfehlen unbedingt, störende Einträge immer erst nur zu deaktivieren. So können Sie herausfinden, ob Sie den richtigen erwischt haben. Erst wenn Sie sicher sind, rufen Sie nach einem Rechtsklick auf den Listeneintrag den Befehl Open in Regedit auf. Hier können Sie den Eintrag löschen; allerdings bitte nicht, ohne ihn zuerst zu exportieren. Sicherheit ist die Mutter der Porzellankiste! Muss der Eintrag eines Tages wieder rein, doppelklicken Sie die exportierte .reg-Datei, um die gelöschten Werte wieder einzuspielen.
Selbiges gilt auch für ShellExView, das auf die gleiche Weise funktioniert.
Kommentare
Es sind keine Kommentare vorhanden.












