Tipps & Tricks
29.06.2017, 11:09 Uhr
Windows 10: Benutzername ändern – so gehts!
So ändern Sie den Namen Ihres Benutzerkontos.
Ob aus administrativen Gründen, oder einfach weil Ihnen der Benutzername nicht mehr gefällt: So ändern Sie diesen für das lokale Windows-Konto.
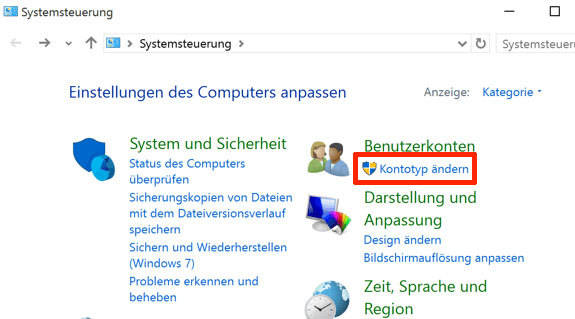
So ändern Sie den Namen Ihres Benutzerkontos
- Drücken Sie die Tastenkombination Windowstaste+R.
- Geben Sie im Ausführen-Dialog control ein und drücken Sie Enter.
- Wählen Sie den Punkt Kontotyp ändern im Kapitel Benutzerkonto.
- Klicken Sie nun auf Kontonamen ändern.
- Geben Sie den neuen Namen ein und klicken Sie auf Namen ändern.
- Melden Sie sich von Windows ab und wieder an, um den neuen Benutzernamen in Betrieb zu nehmen.







09.10.2017