Tipps & Tricks
12.06.2018, 06:00 Uhr
Win10: Schriftart und -grösse bestimmter Elemente anpassen
Mit einem Gratis-Tool passen Sie die Schriftgrösse bestimmter Elemente an. Mit einem weiteren tauschen Sie sogar die Windows-Schriftart aus.
Natürlich bietet auch Windows 10 unter Einstellungen/System/Anzeige ein Werkzeug, um die Schriften z.B. auf 125% oder gar 150% zu skalieren. Aber das gilt dann für alle Schriften. Vielleicht ist Ihnen aber nur die Schriftgrösse ganz bestimmter Bedienelemente zu klein. Dann wäre ein Skalieren aller Schriftgrössen als Lösung nicht geeignet.
Frühere Windows-Versionen hatten ein Anpassen der Schriftgrösse von allen Bedienelementen im Angebot: Zugegeben, unter Windows 7 war das bereits enorm gut versteckt und galt nur für eins der veralteten «Basisdesigns», z.B. «Windows klassisch». Jene Einstellungswerkzeuge finden Sie aber in Windows 7 nach wie vor: Klicken mit rechts auf eine freie Stelle auf dem Desktop und öffnen Sie Anpassen. Sie landen bei Systemsteuerung/Anpassung. Klicken Sie unten auf Fensterfarbe. Sie würden es zwar hier nicht erwarten, aber Sie können hier auf Erweiterte Darstellungseinstellungen klicken. Das Einstellungfenster ändert zwar beim Windows-7-typischen Aero-Design nichts, aber Sie sehen ungefähr, welche Einstellungsmöglichkeiten es bietet: Klicken Sie im oberen Teil des Fensters z.B. auf «Dialogfeldtext», könnten Sie unten die Schriftart, den Schriftgrad und die Farbe auswählen. Ein solches Werkzeug fehlt in Windows 10.
Es gibt zwei Gratis-Tools
Geht es Ihnen nur um die Schriftgrösse von Titelbalken, Menü, Dialogbox, Palettentitel, Icons oder Tooltips? Dann reicht der System Font Size Changer aus, der bei diesem Problem Abhilfe schafft. Das Tool ist auch mit dem unlängst erschienenen Frühlings-Update von Windows 10 kompatibel. Laden Sie es von wintools.info herunter, in dem Sie beim Programm (derzeit Version 1.1.1.23) auf Download klicken.
Nach dem Download starten Sie das Programm. Es fragt zuerst (in Englisch), ob Sie Ihre Standardeinstellungen speichern möchten. Klicken Sie auf Ja. Es exportiert die zuständigen Registry-Einträge in eine Datei namens «WindowsMetrics.reg», die es in Ihrem Dokumente-Ordner ablegt. Falls Sie sich bei den Einstellungen in System Font Size Changer zu sehr vergaloppieren, können Sie Ihre vorherigen Einstellungen per Doppelklick auf die exportierte .reg-Datei wieder importieren.
Nun wählen Sie oben das anzupassende Element aus. Ziehen Sie darunter am Regler, sehen Sie, wie sich der Wert verändert. Haken Sie zusätzlich noch Bold an, wird die Schrift des ausgewählten Elements fett. Klicken Sie auf Apply (Anwenden), um die Einstellung zu übernehmen.
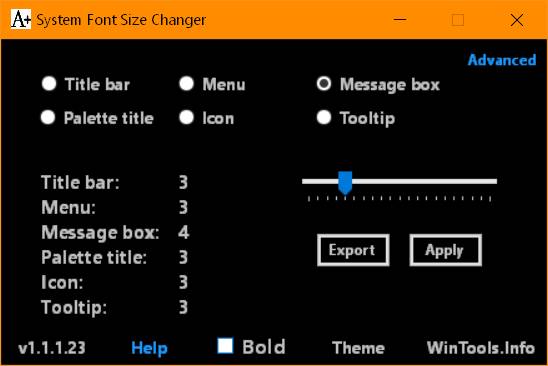
Der System Font Size Changer
Oder wollen Sie nicht nur die Schriftgrössen, sondern auch die Schriftarten und weitere Elemente anpassen, z.B. den Symbolabstand auf dem Desktop? Dann verwenden Sie stattdessen den Advanced System Font Changer.
Auch dieses Werkzeug fragt beim Start nach, ob Sie Ihre Einstellungen sichern möchten. Tun Sie das. Danach funktioniert es ähnlich wie das andere Tool. Klicken Sie z.B. Title bar (Titelbalken) an, lässt sich die Schrift auswählen, inklusive Schriftschnitt und -grad. Normalerweise möchte man vermutlich nur einzelne Elemente geringfügig anpassen. Aber Sie könnten hier natürlich auch Ihre Firmenschrift verwenden, um das Windows-Aussehen an Ihre Corporate Identity anzupassen.
Experimentieren Sie drauflos, aber vergessen Sie auf gar keinen Fall, vorher die Einstellungen zu sichern. Sonst wird das Zurückstellen recht mühsam. So wie im Bild links möchten Sie vermutlich nicht arbeiten müssen.
Kommentare
Es sind keine Kommentare vorhanden.







