Tipps & Tricks
19.05.2015, 06:00 Uhr
Virtuelle Disk vergrössern im VMware Player
Sie haben sich bei einer virtuellen Maschine verrechnet und möchten gerne deren virtuelle Disk vergrössern. Wie geht das?
Virtuelle Maschinen sind sozusagen ein PC im PC: Programme wie VirtualBox oder VMware Player stellen auf Ihrem normalen PC eine Art simulierter PC bereit. In diesem können Sie beispielsweise Ihr geliebtes Windows XP, ein Windows 7 oder Linux auch unter Windows 8 laufen lassen.
Problem: Wenn beim Erstellen einer VM (virtuellen Maschine) etwas schief läuft, neigen manche Anwender dazu, die Maschine zu löschen und neu aufzusetzen. Das ist nicht immer nötig, denn auch der VMware Player bietet zahlreiche Einstellungen. Zum Beispiel, wenn Sie sich bei der Festplattengrösse Ihrer VM verschätzt haben. Jetzt haben die darin zu installierenden Programme fast keinen Platz mehr. Was tun?
Lösung: Fahren Sie die virtuelle Maschine ganz herunter. Wenn Sie sie im VMware Player anklicken, steht hinter «State» der Status «Powered Off». Klicken Sie auf Edit virtual machine settings.
Klicken Sie im Reiter Hardware auf die betroffene Harddisk (meist ist nur eine vorhanden) und anschliessend im rechten Teil des Fensters hinter «Expand disk capacity» auf Expand.
Im kleinen Dialogfenster können Sie die neue Diskgrösse in Gigabytes eintippen oder die bestehende über das kleine Pfeilelement erhöhen. Klicken Sie dann auf Expand.
Ein Informationsfenster erscheint, das Sie darauf hinweist, dass bis jetzt nur die Grösse der virtuellen Disk geändert wurde, aber nicht jene der darauf liegenden Partitionen. Das müssen Sie anschliessend in der gestarteten virtuellen Maschine erledigen. Klicken Sie auf OK.
Starten Sie jetzt die betroffene VM und loggen Sie sich darin mit einem Konto ein, das über Administrator-Rechte verfügt.
Windows XP: Falls in Ihrer virtuellen Maschine ein Windows XP läuft, klappt das Vergrössern der Partition nicht mit Bordmitteln. Es funktioniert aber mit einem Gratistool, das wir in diesem Artikel vorstellen: http://www.pctipp.ch/tipps-tricks/kummerkasten/hardware/artikel/laufwerke-vergroessern-oder-verkleinern-59390/.
Windows 7 oder Vista: Ab Windows Vista haben Sie mehr Glück. Unter diesem und den späteren bietet die Laufwerksverwaltung eine Option zum Ändern der Grösse an. Gehen Sie in der VM zu Start/Ausführen oder drücken Sie die Tastenkombination Windowstaste+R. Tippen Sie diskmgmt.msc ein und drücken Sie Enter. Im unteren Teil des Fensters entdecken Sie auf dem (meistens) «Datenträger 0» Ihr Laufwerk C: (hier «System»). Dahinter – mit einem noch schwarzen Balken darüber – einen Bereich in der Grösse des von Ihnen zuvor definierten Speicherplatzzuwachses. Beim Ändern der Grösse von 40 auf 50 Gigabytes sind es somit 10 GB. Klicken Sie mit der rechten Maustaste auf Ihr Laufwerk C:, also jenen Bereich mit dem blauen Balken. Wählen Sie Volume erweitern.
Da führt Sie ein Assistent durch: Klicken Sie im ersten Dialog auf Weiter. Im nächsten schlägt Windows bei «Speicherplatz in MB» meist automatisch den maximal verfügbaren Platz vor. Falls nicht, stellen Sie über die kleinen Pfeile den Wert aufs Maximum ein, sodass er mit der (nicht veränderbaren) Zahl hinter «Maximal verfügbarer Speicherplatz in MB» übereinstimmt.
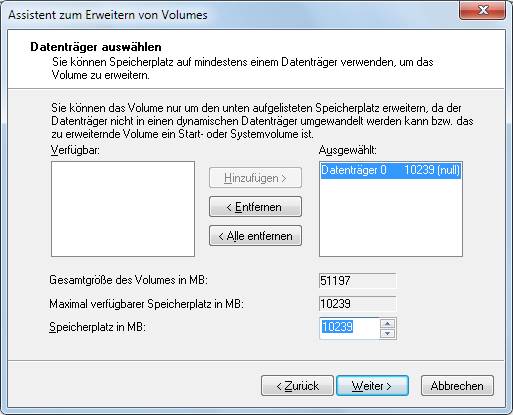
Schlagen Sie den neuen freien Platz auf die bestehende Partitionsgrösse drauf
Klicken Sie auf Weiter, dann passt Windows die Grösse der Partition an die Grösse der virtuellen Harddisk an.
Falls Sie es mit einem Linux zu tun haben, suchen Sie stattdessen nach einem Tool wie gparted.
Wichtig: Übertreiben Sie es nicht mit der Grösse der virtuellen Maschine. Ein Vergrössern ist immer einfacher als ein späteres Schrumpfen. Auch eine VM kann man von Zeit zu Zeit entrümpeln – genau wie ein richtiges Windows.
Kommentare
Es sind keine Kommentare vorhanden.











