Windows-Tipps
21.03.2024, 11:35 Uhr
Optimale Einstellung für Windows 11
Im digitalen Zeitalter ist ein massgeschneidertes Betriebssystem Gold wert. Doch viele nützliche Optionen sind tief in den Einstellungen von Windows 11 versteckt. Die folgende Wegleitung hilft, noch mehr aus Ihrem Computer herauszuholen.

(Quelle: Shutterstock/Hamara)
Vom Windows-Update über die Benachrichtigungen bis zur Privatsphäre: In Windows 11 lässt sich an vielen Ecken und Enden schrauben. Mit unseren zwölf Tipps optimieren Sie Sicherheit, Datenschutz, Bedienung und Effizienz Ihres PCs.
1. Update anpassen
Um Sicherheit und Stabilität zu gewährleisten, ist es wichtig, dass Sie Windows 11 immer auf dem neuesten Stand halten. Doch manchmal kommt es vor, dass ein Update einen Neustart nötig macht und Windows Ihren Computer ohne Vorwarnung neu startet, um das Update abzuschliessen. Zum Glück lässt sich das ganz einfach abschalten.
Öffnen Sie dazu die Einstellungen (Start-Button/Zahnrad-Symbol) und wählen Sie dort in der linken Navigation Windows Update, Bild 1 A. Hier sehen Sie unter anderem alle Aktualisierungen, die gerade verfügbar sind. Um unsere nötigen Einstellungen vorzunehmen, klicken Sie auf Erweiterte Optionen.
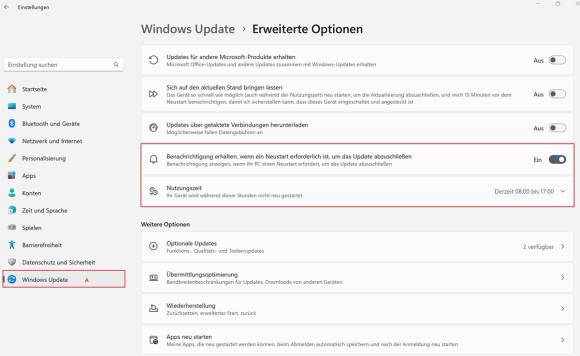
Bild 1: Lassen Sie sich vom Windows-Update nicht überrumpeln
Quelle: PCtipp.ch
2. Dunkler Modus
Windows 11 verwendet standardmässig den hellen Modus, dabei hat der sogenannte dunkle Modus zwei wesentliche Vorteile: Zum einen werden Ihre Augen geschont, zum anderen kann sich bei Laptops die Akkulaufzeit verbessern.
Der dunkle Modus ist ruckzuck aktiviert: Öffnen Sie die Windows-Einstellungen und klicken Sie auf Personalisierung und danach auf Farben. Greifen Sie hier ganz oben im Abschnitt Modus wählen zur Option Dunkel, Bild 2. In Zukunft wird Windows im dunklen Modus dargestellt. Und das Beste daran: Auch Anwendungen, die diesen Mode unterstützen (etwa der Edge Browser), werden diesen von nun an automatisch verwenden.
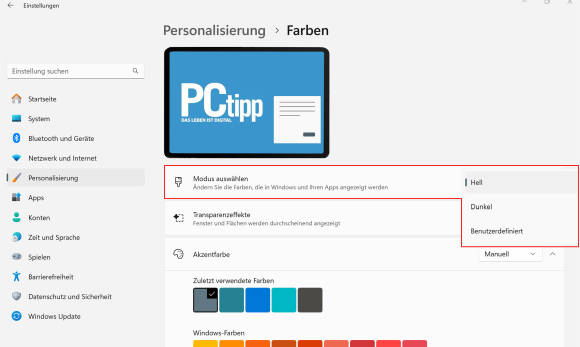
Bild 2: Der dunkle Modus schont Augen und Akku
Quelle: PCtipp.ch
3. Stromverbrauch
Windows 11 bietet Ihnen etliche Optionen, um den Stromverbrauch Ihres Geräts zu reduzieren. Das ist vor allem bei Laptops ein riesiger Vorteil, da das nicht nur die Akkulaufzeit verlängert, sondern auch den Akku schonen kann.
Wählen Sie in den Einstellungen von Windows 11 die Option System und klicken Sie auf Strom und Akku. Gehen Sie nun zum ersten Menüpunkt Energieempfehlungen, Bild 3. Führen Sie hier alle Schritte aus, die Ihnen Windows 11 vorschlägt.
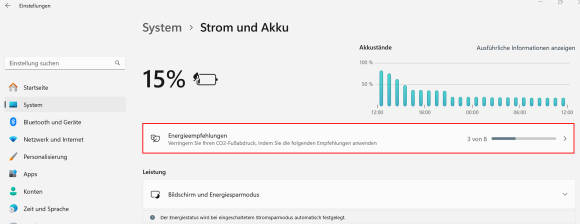
Bild 3: Mit Windows 11 haben Sie den Stromverbrauch im Griff
Quelle: PCtipp.ch
4. Startmenü
Das Startmenü von Windows 11 ist viel einfacher gestaltet als das von Windows 10. Dafür wurden aber einige Funktionen gestrichen. Glücklicherweise bietet Windows 11 die Möglichkeit, das Startmenü exakt an Ihre Vorlieben anzupassen. Klicken Sie in den Einstellungen auf Personalisierung und wählen Sie Start.
Hier können Sie diverse Anpassungen vornehmen, etwa Ihre meistgenutzten Apps im Startmenü einblenden. Unter dem Menüpunkt Persönlicher Ordner lassen sich ausserdem Systemordner wie Bilder, Downloads oder Dokumente im Startmenü einblenden, Bild 4. Falls diese im Startmenü nicht auftauchen, hat Windows sie auf der zweiten Menüseite abgelegt, da die Erste schon voll ist. Sie können die Ordner-Icons aber ganz einfach per Drag&Drop mit der Maus auf die erste Seite ziehen.
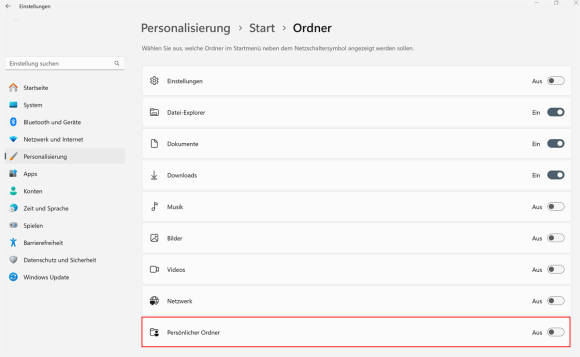
Bild 4: Blenden Sie Ihre Favoriten-Ordner im Startmenü ein
Quelle: PCtipp.ch
5. Datenschutz
Sie haben es sicher schon bemerkt: Windows zeigt an allen Ecken und Enden Werbung für seine weiteren Dienste an. Das kann ganz schön nerven. Sie können dies aber glücklicherweise mit einigen wenigen Einstellungsanpassungen unterbinden.
Zuerst sorgen wir dafür, dass Windows 11 aufhört, personalisierte Daten für Werbezwecke über Sie zu sammeln. Gehen Sie dazu in die Einstellungen und wählen Sie rechts Datenschutz und Sicherheit und anschliessend Diagnose und Feedback aus.
Klappen Sie den Menüpunkt Diagnosedaten aus und deaktivieren Sie den Eintrag Optionale Diagnosedaten senden. Scrollen Sie jetzt noch bis zum Menüpunkt Individuelle Benutzererfahrung herunter und klappen Sie diesen auf. Schieben Sie den Regler bei Erlauben Sie Microsoft, Ihre Diagnosedaten zu verwenden, ausgenommen Informationen zu den von Ihnen besuchten Websites, um Ihre Produkterfahrung mit personalisierten Tipps, Werbung und Empfehlungen zu verbessern auf Aus.
Gleich darunter finden Sie den Menüpunkt Diagnosedaten anzeigen. Klappen Sie auch diesen auf und stellen Sie die Option darin (Aktivieren Sie die Diagnosedatenanzeige …) auf Aus, Bild 5.
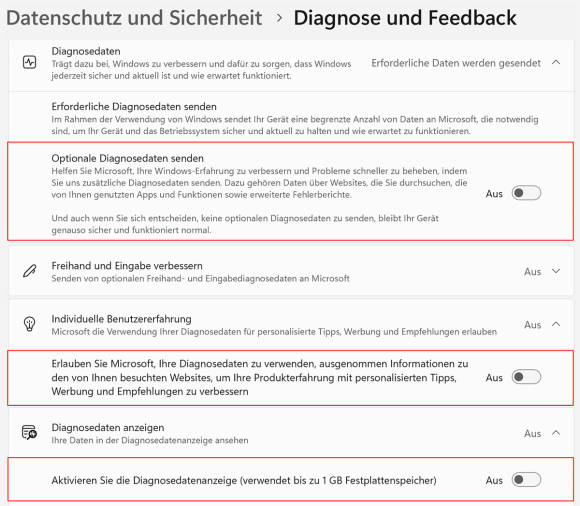
Bild 5: Verpassen Sie Windows 11 einen Maulkorb
Quelle: PCtipp.ch
OneDrive-Werbung deaktivieren
Öffnen Sie den Datei Explorer, Bild 6. Klicken Sie rechts oben neben dem Menüpunkt Filter auf die drei Punkte und wählen Sie Optionen aus, Bild 7.

Bild 6: Hinter dem rot umrahmten Icon verbirgt sich der Datei-Explorer
Quelle: PCtipp.ch
Sperrbildschirm ohne Werbung
Öffnen Sie die Einstellungen, gehen Sie dort zu Personalisierung/Sperrbildschirm.
Achten Sie darauf, dass bei Ihrem Sperrbildschirm personalisieren die Option Bild oder Diashow ausgewählt ist. Jetzt erscheint etwas weiter unten ein neuer
Menüpunkt namens Unterhaltung, Tipps, Tricks und mehr auf dem Sperrbildschirm anzeigen. Entfernen Sie dort das Häkchen.
6. Benachrichtigungen
Sie kennen das sicher: Sie möchten in Ruhe arbeiten, doch gefühlt jede Minute poppt eine neue Benachrichtigung irgendeines Programms auf und unterbricht Sie. Den Nicht-Stören-Modus von Windows wollen Sie aber nicht aktivieren, da sie gewisse Nachrichten weiterhin erhalten möchten. Zum Glück gibt es eine simple Lösung.
Um die Benachrichtigungsflut von Windows 11 zu reduzieren, klicken Sie in den Einstellungen auf die Option System und danach auf Benachrichtigungen. Hier können Sie störende Benachrichtigungen von Apps ausschalten. Wenn Sie eine App anklicken, lässt sich alternativ auch einstellen, dass Sie eine Benachrichtigung ohne Ton erhalten. Schalten Sie dazu einfach die Option Beim Eingang einer Benachrichtigung Sound wiedergeben auf Aus, Bild 9.
7. Unnötige Animationen
Animationen und Effekte sind in Windows 11 überall präsent. Sie machen das Nutzererlebnis zwar visuell um einiges schöner, verbrauchen aber Ressourcen und können Ihr System verlangsamen. Sie lassen sich aber ganz einfach ausschalten: Gehen Sie dazu in die Einstellungen und dort zu Barrierefreiheit. Wählen Sie in der Liste Visuelle Effekte aus. Deaktivieren Sie die Punkte Transparenzeffekte und Animationseffekte, Bild 10. Falls Ihnen das Resultat nicht gefällt, können Sie diese Einstellungen jederzeit wieder aktivieren.
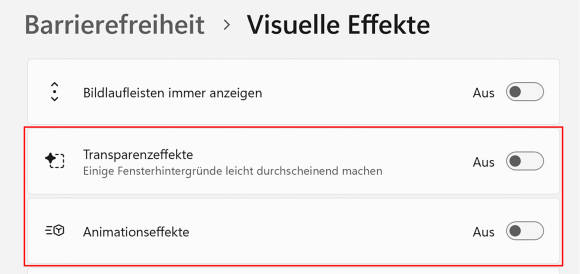
Bild 10: Visuelle Gimmicks verlangsamen oft das System
Quelle: PCtipp.ch
8. Autostart-Programme
Wenn Sie Ihren Computer hochfahren, starten diverse Programme automatisch – egal, ob Sie diese benötigen oder nicht. Das führt dazu, dass Ihr Computer länger benötigt, bis er bereit ist. Schliessen Sie diese Programme nicht, können sie im Hintergrund zudem Ressourcen fressen und ins Internet «funken».
Um das zu unterbinden, klicken Sie in den Windows-Einstellungen links auf Apps und Autostart. Hier sehen Sie alle Anwendungen, die beim Hochfahren von Windows gestartet werden. Deaktivieren Sie die Apps, die nicht automatisch starten sollen, Bild 11.
Wichtig: Gewisse Anwendungen sind nötig, damit Windows 11 einwandfrei funktioniert, etwa das Programm Realtek HD Audio Universal Service. Deaktivieren Sie daher nur Programme, die Sie kennen.
9. System sauber halten
Windows 11 ist mit dem Programm namens Speicheroptimierung ausgerüstet. Dieses hilft, das System sauber zu halten, indem es temporäre Dateien automatisch löscht. Standardmässig entfernt Windows die temporären Dateien allerdings erst, wenn der Speicherplatz knapp wird. Allerdings ist es sinnvoll, temporäre Dateien regelmässig zu löschen. Dies kann Ihren Computer entlasten, Speicherplatz freigeben und ihn wieder schneller machen.
Klicken Sie in den Windows-Einstellungen auf System und wählen Sie anschliessend Speicher. Scrollen Sie etwas nach unten und klicken Sie im Listeneintrag Speicheroptimierung rechts auf den Pfeil. Stellen Sie den Regler bei Automatische Bereinigung des Benutzerinhalts auf Ein. Jetzt können Sie bei Speicheroptimierung ausführen wählen, wie oft Windows die temporären Dateien löschen soll. Unsere Empfehlung: Jede Woche, Bild 12.
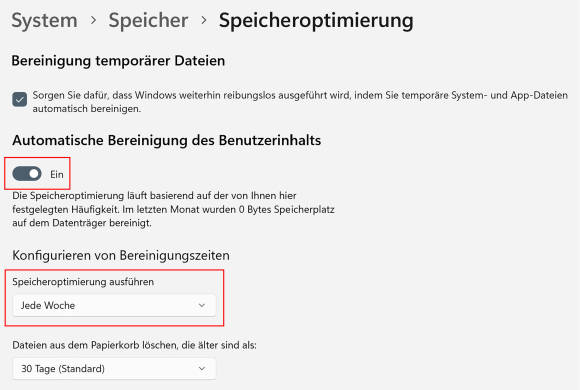
Bild 12: Lassen Sie Windows regelmässig einen Festplattenputz durchführen
Quelle: PCtipp.ch
10. Nur sichere Apps
Bei Android und iOS können Sie aus Sicherheitsgründen nur Apps aus dem hauseigenen App-Store installieren. Auch bei Windows 11 ist dieses Sicherheits-Feature verfügbar. Da der Microsoft Store jedoch nicht so umfangreich ist, hat Microsoft diese Option standardmässig deaktiviert. Hat man allerdings alle seine nötigen Programme installiert, ist es sinnvoll, dieses Feature zu aktiveren. So vermindert man das Risiko, dass Schad-Software aus fremden Quellen auf den Rechner gelangt.
Um nur Apps aus dem Microsoft Store zuzulassen, öffnen Sie den Abschnitt Apps in den Windows-Einstellungen und klicken Sie auf Erweiterte Einstellungen für Apps. Wählen Sie hier in der Option Quellen zum Abrufen von Apps auswählen den Punkt Nur Microsoft Store (empfohlen), Bild 13.
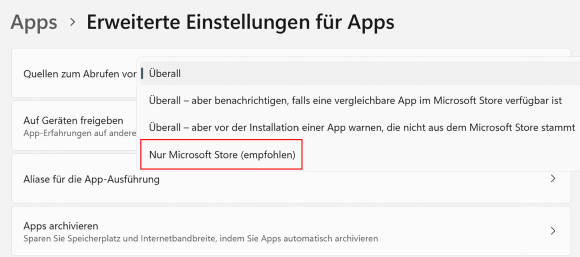
Bild 13: Lassen Sie nur die Installation sicherer Apps zu
Quelle: PCtipp.ch
11. Standardprogramme
Windows 11 kommt mit allerlei vorinstallierten Standardprogrammen. Womöglich bevorzugen Sie aber ein anderes Programm und möchten dieses als Standard festlegen. Das beste Beispiel ist der vorinstallierte Edge-Webbrowser, den mittlerweile viele durch Googles Chrome oder Firefox ersetzen.
Um ein Standardprogramm zu ändern, klicken Sie in den Windows-Einstellungen auf Apps und danach auf die Option Standard-Apps. Nun öffnet sich eine Liste aller Anwendungen, deren Standard-Apps sie ändern können. Möchten Sie beispielsweise den Standardbrowser wechseln, klicken Sie auf diesen. Jetzt öffnet sich eine Übersicht aller Dateiendungen, die standardmässig mit Edge gestartet werden. Öffnen Sie das Drop-down-Menü bei jeder Option und wählen Sie Ihren Wunschbrowser aus. Voraussetzung ist, dass Sie diesen zuvor installiert haben.
12. Ganzer Dateiname
Eine sinnvolle Sicherheitseinstellung ist es, die Dateinamenserweiterungen zu aktivieren. Dies bedeutet, dass der Dateityp (etwa *.jpg) immer neben dem Dateinamen angezeigt wird. Das macht nicht nur den Digitalalltag leichter, sondern kann auch verhindern, dass Sie von Malware ausgetrickst werden. Denn: Dateinamen in Windows 11 dürfen inzwischen einen Punkt enthalten; so lassen sich falsche Dateierweiterungen vortäuschen. Wenn die Dateinamenserweiterung ausgeschaltet ist, bedeutet dies, dass jemand eine Installationsdatei (*.exe) beispielsweise als Bild mit dem Namen «Ferien.jpg» tarnen könnte. Wenn Sie auf das vermeintliche Foto klicken, um es anzuschauen, wird stattdessen eine bösartige Software installiert. Mit der Dateinamenserweiterung können Sie erkennen, dass die Datei in Wirklichkeit «Ferien.jpg.exe» heisst und diese löschen.
Öffnen Sie den Datei-Explorer und klicken Sie neben dem Menüpunkt Filter auf die drei Punkte. Wählen Sie Optionen und danach die Registerkarte Ansicht. Suchen Sei nun bei Erweiterte Einstellungen den Eintrag Erweiterungen bei bekannten Dateitypen ausblenden und entfernen Sie das Häkchen.
Suchen Sie anschliessend noch den Eintrag Ausgeblendete Dateien, Ordner und Laufwerke anzeigen und aktivieren Sie diesen. So können Sie sicherstellen, dass Sie versteckte Dateien und Ordner sehen. Das bedeutet auch, dass Sie Malware, die sich als verstecktes Element installiert hat, entdecken können. Bitte denken Sie daran, auf OK zu klicken, um die Änderungen zu übernehmen.










21.03.2024
24.03.2024