Tipps & Tricks
18.07.2002, 22:45 Uhr
Alte Grafikkarte raus, neue rein - allgemeine Anleitung zum Vorgehen
Ich will meine Grafikkarte «GeForce 3 Ti500» gerne an meinem Computer anschliessen, aber da ich es vorher noch nie gemacht habe, weiss ich leider nicht, was ich dazu brauche. Ich hatte kein Handbuch zu der Grafikkarte. Das einzige was ich bisher besitze, ist ein Adapter (SCART/3 Cinch/S-VHS). Nun hoffe ich, Sie können mir erklären, wie ich was anschliessen muss und was ich dazu brauche.
Den Adapter können Sie zur Installation der Grafikkarte getrost vergessen. Er ist nur dazu da, ein externes Gerät (Videokamera) mit einem eventuell vorhandenen Anschluss der Grafikkarte zu verbinden.
Bei der Installation der Grafikkarte müssen Sie sich zuerst im Klaren sein, welches Betriebssystem Sie verwenden. Ich nehme an, dass Sie mit Windows arbeiten. Diese Installations-Hilfe bezieht sich denn auch nur auf dieses Betriebssystem. Weiter wäre es für mich sehr hilfreich gewesen zu wissen, mit welcher Windows-Version Sie arbeiten. Die Unterschiede zwischen Windows 9x/Me und Windows NT, sowie Windows 2000/XP sind mitunter beträchtlich. Daher kann ich Ihnen nur eine generelle Anleitung bieten, die jedoch unter den gebräuchlichen Windows-Versionen hilfreich sein sollte.
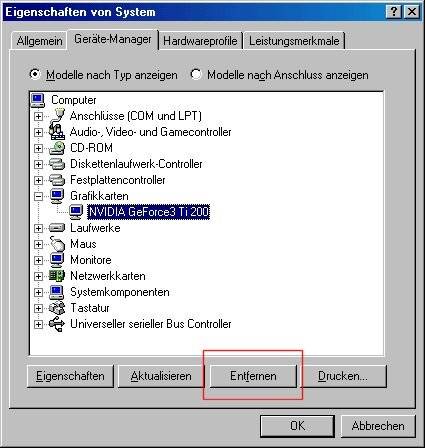
Booten Sie Windows erneut, versucht es eventuell beim Start wieder einen Treiber für die alte Karte einzurichten. Dies kommt daher, weil Windows mit jeder Version bereits "von Haus aus" mehrere Karten erkennt und eigene Treiber mitbringt. Brechen Sie diesen Versucht mit "Abbrechen" ab. Sie werden wahrscheinlich auch bemerken, dass Windows den Desktop bereits in einer merklich niedrigeren Auflösung darstellt. Dies ist völlig in Ordnung so, denn die ursprünglichen Treiber wurden entfernt, dadurch kann das Betriebssystem nicht mehr automatisch erkennen, welche Bildschirmauflösung Sie wollen und bildet eine allgemeingültige Auflösung an (640x480 Pixel). Wenn Sie nun beim Windows-Start das Aufspielen neuer Treiber mit "Abbrechen" unterbinden, so fordert Sie Windows erneut zu einem Neustart auf; vor allem dann, wenn es selbst Treiber für die alte Grafikkarte gefunden hat, Sie aber diese nicht installieren, sondern wie empfohlen, mit "Abbrechen" nicht zulassen. Die erneute Aufforderung zum Neustart können Sie diesmal ignorieren. Lassen Sie Windows ruhig in der Auflösung mit 640x480 Pixeln vollständig booten.


Ist Windows einmal im "Abgesicherten Modus" gestartet, so gehen Sie wieder in den Geräte-Manager und entfernen im Eintrag der Grafikkarte alle Einträge, die nichts mit dem Standard-Grafikkarten-Adapter zu tun haben. Wichtig: es ist nicht immer der Fall, dass dort mehrere Einträge vorhanden sind. Falls alles OK ist, ändern Sie nichts und fahren den Rechner wieder herunter.
Jetzt bauen Sie endlich die alte Karte aus und stecken die neue ein. Bevor Sie dies machen, sollten Sie sich "entladen". Elektrostatische Ladung kann PC-Komponenten, die Sie im "aufgeladenen" Status anfassen, vernichten. Die statische Ladung werden Sie am einfachsten los, indem Sie kurz ein Gerät anfassen, das "geerdet" ist. Ein Heizkörper ist dazu bestens geeignet. Achten Sie beim Einbau darauf, dass die Karte richtig im Slot sitzt. Neue Karten - in Ihrem Fall bestimmt - wollen meist immer in den nur einmal vorkommenden AGP-Steckplatz [2] , ältere begnügen sich vielfach mit einem PCI-Steckplatz [3] . Starten Sie danach den Computer neu.
Sollte jetzt Windows beim Start wieder eigene Treiber installieren wollen, brechen Sie auch diesmal den Vorgang ab. Besuchen Sie stattdessen im Internet die Homepage von nVIDIA [4] und besorgen sich die neusten Treiber (für nVIDIA-Karten meist "Detonator" genannt) für Ihr Stück Hardware. Achten Sie auf die für Ihr Windows zutreffende Version! Nachdem der Treiber fertig herunter geladen wurde, doppelklicken Sie auf die Datei und befolgen die Anweisungen der Installations-Routine des nVIDIA-Treibers. Nach erfolgter Installation fordert Sie das Installations-Programm des nVIDIA-Treibers auf, den PC wieder neu zu starten. Tun Sie dies und erfreuen sich in Zukunft an der neuen Karte. Viel Spass :-)!
Eine Bemerkung zum Schluss: diese Vorgehen beim Treiber-Update trifft unter Windows 9x/Me voll zu, bei jedem Grafikkarten-Typ. Das Vorgehen unter neueren Windows-Versionen ist ähnlich. Unter Windows NT/2000/XP sparen Sie sich den Schritt des "Abgesicherten Modus".
Kommentare
Es sind keine Kommentare vorhanden.






