Tipps & Tricks
07.08.2014, 12:10 Uhr
Zehn Tricks zu Gmail
Googles Maildienst Gmail wird immer komplizierter. Wir haben zehn Tipps zusammengefasst, mit denen Sie leichter in Gmail arbeiten.
1. Tastaturkürzel
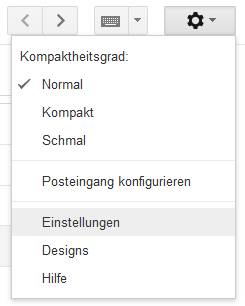
Das Einstellungsmenü benötigen Sie für viele dieser Tricks
Tipp für Fortgeschrittene: In den Einstellungen unter «Labs» finden Sie ein Werkzeug mit dem Namen «Benutzerdefinierte Tastenkombinationen». Aktivieren Sie dieses, um eigene Tastaturkürzel zu verwenden.
2. Ungelesene Nachrichten im Tab anzeigen
Der Seitentitel von Gmail zeigt im Posteigang folgendes an: «Posteingang (Anzahl neuer Mails)». Ist Ihr Gmail jedoch angeheftet oder zu viele Tabs offen, geht die Anzahl der neuen Mails unter. Mit einem kleinen Trick lassen sie sich jedoch wieder gut sichtbar anzeigen. Öffnen Sie das Einstellungsmenü und navigieren Sie zum Tab «Labs». Dort finden Sie diverse experimentelle Werkzeuge für Gmail. Suchen Sie nach dem Lab «Symbol mit "Ungelesen"-Zähler» und aktivieren Sie dieses. Speichern Sie wie immer mit einem Klick auf «Änderungen speichern» am unteren Ende der Seite. Gmail zeigt die Anzahl ungelesener Mails jetzt im Icon des Tabs an.

Auch bei angehefteten Tabs sehen Sie so, ob Sie neue Mails erhalten haben
Auf der nächsten Seite: Labels und Tabs anpassen
Information
Noch mehr Tipps & Tricks rund um Computer, Smartphone und Co.? Unser 1/2-Jahres-Digital-Abo gibts bereits für 27 Franken. Alle Angebote im Überblick Sie sind nur an einer speziellen Einzelausgabe interessiert? Dann stöbern Sie in unserer kostenlosen PCtipp-E-Paper-App:
3. Labels personalisieren
3. Labels personalisieren
Labels sind verschiedene Kennzeichnungen, die zum Sortieren von Mails verwendet werden. Dazu gehören beispielsweise Junk Mail, Gesendete Elemente oder Gelöschte Elemente. Diese können Sie nach Belieben an Ihren Geschmack anpassen. Öffnen Sie dazu das Einstellungsmenü und navigieren Sie zum Tab «Labels». Dort können Sie sämtliche Elemente der linken Spalte in Gmail ein- oder ausschalten. Einige Elemente können auch ausgeblendet werden, sofern sie gelesen sind. Im unteren Teil der Liste können Sie eigene Labels erstellen und verwalten.
4. Tabs anpassen
Zugegeben: Google lässt bei den neuen Tabs nicht viel Anpassung zu. Ein bisschen überlassen Sie dem Nutzer aber schon. Alle Tabs (ausser Allgemein) lassen sich ein- und ausschalten. Alle Nachrichten, die in eine ausgeschaltete Kategorie verlegt worden wären, kommen in das Tab Allgemein. Um die Tabs anzupassen öffnen Sie das Zahnradmenü, in dem Sie auch das Einstellungsmenü finden. Klicken Sie aber nicht auf «Einstellungen» sondern auf Posteingang konfigurieren. Wählen Sie im folgenden Menü aus, welche Tabs sie aktiviert haben möchten.
Auf der nächsten Seite: Automatisch fortfahren und nach Anhängen suchen
Automatisch fortfahren und nach Anhängen suchen
5. Automatisch fortfahren
Noch ein Gmail-Lab mit einer nützlichen Funktion: Nach dem Löschen, Archivieren oder Ignorieren einer Nachricht, springt Gmail automatisch weiter zur nächsten. So muss man nicht jedes Mal zurück auf den Posteingang wechseln, um die nächste Nachricht zu öffnen. Alternativ kann auch auf die vorherige Nachricht gewechselt werden. Das Lab heisst «Automatisch fortfahren» und lässt sich gleich aktivieren wie andere Labs: Öffnen Sie die Einstellungen und navigieren Sie zum Tab «Labs». Suchen Sie dort nach «Automatisch fortfahren», aktivieren Sie das Lab und speichern Sie Ihre Einstellungen.
6. Nach Anhängen suchen
Manchmal wissen Sie genau, dass die Mail die Sie suchen einen Anhang hatte. Doch bei der Suche lässt sich die Menge an Mails einfach nicht genügend einschränken. Fügen Sie einfach den Code «has:attachment» nach dem Suchbegriff ein. Gmail zeigt dann nur Mails an, die über einen Anhang verfügen.
Auf der nächsten Seite: Mails filtern und Aliase verwenden
Mails filtern und Aliase verwenden
7. Mails filtern
Wenn Sie regelmässig Mails von einem unerwünschten Absender erhalten, können Sie diese leicht aus dem Posteingang herausfiltern. Öffnen Sie die Mail und klicken Sie oben rechts auf das Pfeilmenü direkt neben dem «Antworten»-Knopf. Wählen Sie dort «Solche Nachrichten filtern». Es öffnet sich ein Menü, in dem Sie in zwei Schritten einen umfassenden Filter zum Absender erstellen können. Sie können unter anderem Einstellen, ob alle Nachrichten des Absenders gefiltert werden sollen, oder nur solche, mit einem bestimmten Inhalt. Im zweiten Schritt können Sie festlegen, was mit den gefilterten Mails geschehen soll.
8. Aliase verwenden
Gmail erlaubt es im Prinzip nicht, Aliase zu verwenden. Es gibt jedoch einen kleinen Trick, mit dem man sich dennoch alternative Adressen einrichten kann. Gmail macht keinen Unterschied zwischen Adressen mit Punkten oder ohne. Dazu werden Abschnitte nach einem Pluszeichen ignoriert. Mit der Adresse testkonto@gmail.com können Sie sich beispielsweise extern mit der Adresse testkonto+newsletter@gmail.com anmelden. Die Mails kommen im gleichen Postfach an. Dasselbe gilt für Varianten wie test.konto@gmail.com.
Auf der nächsten Seite: Textbausteine und Gesendete Mails löschen
Textbausteine und Gesendete Mails löschen
9. Textbausteine in Gmail
Auch Gmail kann mittlerweile Textbausteine verwalten. Sie müssen also nicht mühselig Word-Dokumente voll mit Bausteinen führen. Um die Textbausteine in Gmail zu verwenden, benötigen Sie erneut ein Lab. Sie finden diese wie bisher über Einstellungen, Labs. Das Lab trägt den Namen «Gespeicherte Antworten». Installieren Sie das Lab und Gmail wird um eine Schaltfläche mit gespeicherten Antworten erweitert. Sie finden die Schaltfläche beim Antworten unten rechts, neben dem Papierkorb-Icon.
10. Gesendete Mails löschen
Eine besonders nützliche Funktion für alle, die schon einmal zu früh auf «Senden» klicken. Das Lab «Versand rückgängig machen» lässt nach dem klick auf «Senden» einige Sekunden Raum, um die Nachricht zurückzurufen. Während dem Senden wird eine Schaltfläche «Abbrechen» angezeigt und nach dem erfolgreichen Versand eine weitere Schaltfläche mit «Rückgängig». Beide Schaltflächen werden jeweils in einem gelben Balken über den Mails angezeigt. Je nach Internetverbindung erhält man mehr oder weniger Zeit, um sich anders zu entscheiden. Zwischen fünf und zehn Sekunden dürfte etwa die Norm sein.
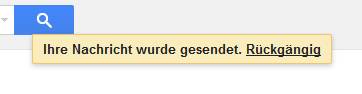
Aus Versehen gesendete Mails können für wenige Sekunden zurückgenommen werden
Information
Noch mehr Tipps & Tricks rund um Computer, Smartphone und Co.? Unser 1/2-Jahres-Digital-Abo gibts bereits für 27 Franken. Alle Angebote im Überblick Sie sind nur an einer speziellen Einzelausgabe interessiert? Dann stöbern Sie in unserer kostenlosen PCtipp-E-Paper-App:
Kommentare
Es sind keine Kommentare vorhanden.














