Trafimage: Reiseroute zeichnen – so gehts mit der SBB-Kartenplattform
So funktionierts
- Surfen Sie zur Nutzung des Kartenportals Trafimage auf diesen Link.
- Links oben sehen Sie den Menüpunkt Netzkarte Personenverkehr. Klicken Sie rechts davon auf das Winkel-Symbol, um das Menü auszuklappen.
- Klicken Sie auf Zeichnen auf der Karte, um dieses Menü aufzuklappen.
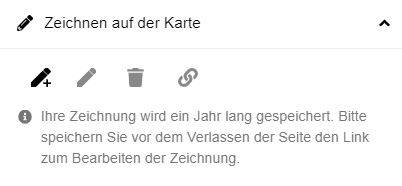 Zeichnen-MenüQuelle: Screenshot/PCtipp.ch
Zeichnen-MenüQuelle: Screenshot/PCtipp.ch - Hier wählen Sie das Bleistift-Symbol (Neue Zeichnung).
- Sie werden nun automatisch auf editor.mapset.ch weitergeleitet.
Hinweis: Ihre Zeichnung wird laut Info auf der Webseite ein Jahr lang gespeichert. Vergessen Sie dennoch vor Verlassen der Webseite nicht, den Link zu Ihrer Zeichnung zu speichern.Zeichnungen werden via Mapset gefertigt. Am Schluss können Sie Ihre Zeichnung im SBB-Webkartenportal anzeigen lassen und teilenQuelle: Screenshot/PCtipp.ch - Klicken Sie auf die Schaltfläche Jetzt loslegen.
- Geben Sie via Suchfeld die Zielhaltestelle oder einen Ort ein. In unserem Beispiel ist dies das Papiliorama in Kerzers. Die Karte wird entsprechend verschoben, der Ort allerdings nicht markiert/ausgewählt.
- Wenn Sie den Ort via Einzoomen (Zoom-Elemente unten rechts) gefunden haben, klicken Sie auf das Pin-Symbol (Piktogramm zeichnen) – ähnlich wie von Google Maps gewohnt. Klicken Sie auf den Punkt beim gewünschten Ort. Dieser wird anschliessend markiert.
- Je nachdem müssen Sie aus der Karte herauszoomen, um Ihre Reise via Linie zeichnen markieren zu können.
- Nachdem Sie auf Linie zeichnen geklickt haben, klicken Sie einmal auf den Zielort und doppelt auf den Startort der Reise (oder umgekehrt). Bei einer längeren Reise können Sie auch mehrere Orte markieren und einfach die letzte Station doppelt anklicken. Nun werden die Linien-Einstellungen angezeigt. Passen Sie diese Ihren Bedürfnissen an.
Kommentare
Es sind keine Kommentare vorhanden.











