Tipps & Tricks
15.01.2013, 08:37 Uhr
Wie Sie PDFs richtig korrigieren
PDF-Dateien eignen sich perfekt, um Änderungswünsche und Korrekturen anzubringen. Die Wahl der Werkzeuge im Adobe Reader ist jedoch entscheidend.
PDF-Dateien sind nicht mehr wegzudenken, wenn es darum geht, Dateien mit maximaler Kompatibilität in Umlauf zu bringen. Zu den schlagenden Eigenschaften gehört aber auch die Möglichkeit, in PDF-Dateien Korrekturen anzubringen – und zwar so, dass beim Erfasser nicht der geringste Zweifel aufkommt, wie diese zu verstehen sind.
Das Beste aber: Um PDFs zu korrigieren, müssen Sie keine Acrobat-Vollversion kaufen. Der kostenlose Adobe Reader reicht bereits. Die neuste Version können Sie direkt bei Adobe herunterladen.
Nach der Installation des Readers öffnen Sie ein beliebiges PDF als Versuchskaninchen. Blenden Sie die Korrekturwerkzeuge ein, indem Sie in der rechten oberen Fensterecke auf die Schaltfläche «Kommentar» klicken:
Wichtig: Jedes dieser Werkzeuge erfüllt einen bestimmten Zweck. Um Missverständnisse zu vermeiden, ist es elementar, dass Sie sich die Unterschiede verinnerlichen. Für die essenziellen Korrekturen sind jedoch gerade einmal sechs Werkzeuge nötig, die sich leicht auseinanderhalten lassen.
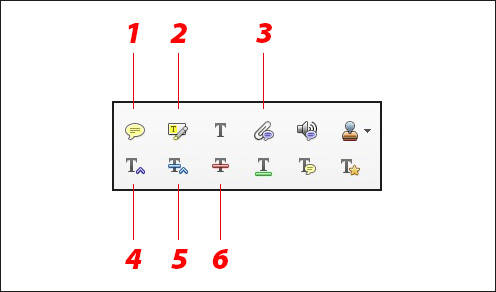
Manchmal reicht für die Korrektur ein einfacher Klick ins Layout, doch in den meisten Fällen markieren Sie damit eine Textstelle und schreiben dazu, was geändert werden muss. Die Werkzeuge Nummer 1 und 2 veranschaulichen das sehr schön:
1. Notiz hinzufügen
Dieses Werkzeug wird viel zu oft falsch eingesetzt. Es dient nicht dazu, irgendwelche Fehler anzukreiden; stattdessen werden damit Notizen im Layout eingetragen. Klicken Sie dazu einfach auf die gewünschte Stelle und bringen Sie die Notiz an; Adobe Reader öffnet dazu automatisch ein Eingabefenster.
Die Notiz könnte auch besagen, dass ein Bild gelöscht oder ausgetauscht werden soll. Hingegen wird dieses Werkzeug nie für Textkorrekturen verwendet, denn dazu ist es zu ungenau.
2. Text hervorheben
Mit diesem Werkzeug wird nicht geklickt, sondern eine Textstelle markiert – ganz so, wie man es von den Leuchtstiften her kennt. Damit lassen sich Anmerkungen zu einer Textpassage anbringen, die nicht zwingend in einer Korrektur enden müssen. Stattdessen geht es lediglich darum, die betroffene Stelle hervorzuheben. Klicken Sie dazu auf das Werkzeug und streichen Sie über die Textstelle. Anschliessend können Sie Ihr Anliegen in der Liste mit den Korrekturen festhalten:
3. Dateien einbinden
Manchmal kommt es jedoch vor, dass eine Änderung ziemlich drastischer Natur ist, weil sich zum Beispiel Geschäftszahlen im grossen Stil geändert haben oder ein längerer Text komplett überarbeitet wurde. In diesem Fall kann es sinnvoll sein, gleich eine Excel-Tabelle, ein Bild oder irgendeine andere Datei einzubinden, damit sie vom Verfasser des PDFs mit einem Doppelklick geöffnet werden kann.
Klicken Sie auf das Werkzeug «Datei anhängen». Der Mauszeiger ändert in einen kleinen Pin. Klicken Sie an die passende Stelle und wählen Sie die Datei aus, die Sie beilegen möchten. Wählen Sie das gewünschte Symbol und klicken Sie auf die Schaltfläche «OK». Nun wird die Datei durch eine kleine Büroklammer symbolisiert und kann bei Bedarf mit einem Doppelklick geöffnet werden.
So weit, so gut. Aber manchmal kämpfen wir im Lektorat um Kommas, überflüssige Wörter oder mit verzwickten Schreibfehlern in einer fremden Sprache. Jetzt sind chirurgisch-präzise Werkzeuge gefragt.
Nächste Seite: Korrigieren, aber richtig
Korrigieren, aber richtig
Korrigieren, aber richtig
Wenn es darum geht, Texte punktgenau zu korrigieren, dann wünscht man sich jede erdenkliche Präzision, damit keine Missverständnisse auftreten. Hier ein klassisches Beispiel dafür, wie man es auf keinen Fall machen sollte:
Eine solche Korrektur verlangt nach einem Rückruf, was zu Reibungsverlusten und Frustrationen auf beiden Seiten führt. Das gilt erst recht, wenn das Dokument in einer Sprache verfasst ist, die der Ersteller nicht beherrscht – eine Situation, die in jeder Druckerei zum Alltag gehört. Dabei wären bei der Verwendung des richtigen Werkzeugs solche Leerläufe gar nicht erst aufgetreten.
Hier noch einmal die Übersicht über unser Waffenarsenal. Für präzise Textkorrekturen sind die Werkzeuge 4 bis 6 zuständig:
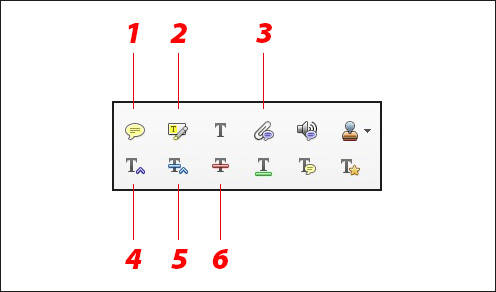
4. Text einfügen
Fehlt noch was? Dann ist dieses Werkzeug die erste Wahl. Klicken Sie an die gewünschte Stelle und geben Sie den Text ein, der genau an dieser Position eingefügt werden soll. Übrigens: Wie bei allen Werkzeugen lässt Sie das Eingabefenster für den neuen Text ausblenden, indem Sie auf die Schaltfläche in der rechten oberen Ecke des Eingabefensters klicken:
5. Text ersetzen
Viel häufiger soll Text jedoch durch einen anderen ersetzt werden, um zum Beispiel einen Schreibfehler auszumerzen. Auch dafür bietet der Adobe Reader eine eigene Funktion – und diese ist vielleicht die Wichtigste des ganzen Pakets. Klicken Sie das Werkzeug an und streichen Sie damit über den zu ersetzenden Text. Geben Sie anschliessend den Ersatztext ein:
Für dieses Werkzeug gibt es keinen Ersatz und kein Limit. Verwenden Sie es, um aus einem Punkt ein Fragezeichen zu machen oder einen ganzen Absatz neu zu schreiben. Da es sich bei Bedarf auf ein einzelnes Zeichen einsetzen lässt, sind auch subtile Korrekturen möglich – etwa dann, wenn ein «i» zu einem «î» werden soll.
6. Durchstreichen
Und dann sind da noch die Texte, die ersatzlos gestrichen werden. Markieren Sie einfach die gewünschten Stellen. Adobe Reader zeigt kein Notizfeld, weil der Text ja meistens einfach gelöscht werden soll. Und doch ist es vorhanden: Doppelklicken Sie einfach das Korrekturzeichen im Layout, um es einzublenden.
Seien Sie bitte nicht so höflich!
Das bringt uns zu einem weiteren Thema, nämlich zu unserer guten Kinderstube. Wir sind ja alle wahnsinnig gut erzogen, aber bei der Korrektur von PDF-Dateien sollten die gesellschaftlichen Gepflogenheiten über Bord geworfen werden – der Effizienz und dem besseren Verständnis zuliebe.
Wenn Sie ein Wort löschen möchten, streichen Sie mit dem «Durchstreichen»-Werkzeug darüber. Das wars. Verzichten Sie auf gut gemeinte Anmerkungen wie «Bitte dieses Wort löschen». Solche Kommentare bescheren Ihnen nur zusätzliche Arbeit, während sich der Empfänger bei jeder Anmerkung fragen muss, ob sie wichtig ist oder einfach nur aus Höflichkeitsfloskeln besteht. Sie haben Ihre Absicht bereits kundgetan, als Sie das Wort mit dem richtigen Werkzeug markiert haben. Mehr gibt es dazu nicht zu sagen.
Und die restlichen Werkzeuge?
Die restlichen Werkzeuge spielen eher in der zweiten Liga oder variieren das Thema. Zusätzlich finden Sie ein Werkzeug, um gesprochene Notizen in ein PDF zu diktieren, aber erfahrungsgemäss ist das nicht jedermanns Sache.
Neben der Korrektur von Texten besteht aber auch noch die Möglichkeit, grafische Elemente einzuflechten, die gleichermassen Segen oder Fluch sein können – je nachdem, wie man sie einsetzt.
Nächste Seite: Grafische Korrekturelemente
Grafische Korrekturelemente
Grafische Korrekturelemente
Nicht immer geht es bei Korrekturen um Texte; stattdessen sollen Grafiken symbolisiert oder Änderungen am Layout gekennzeichnet werden. Diese Funktionen werden eingeblendet, wenn Sie den Bereich unter den Textkorrektur-Werkzeugen anklicken:
Das Vorgehen hier ist ganz einfach: Machen Sie sich mit den einzelnen Werkzeugen vertraut und verwenden Sie sie nach eigenem Ermessen. Vergessen Sie nicht, dass Sie zu jedem grafischen Element einen Kommentar hinzufügen können, etwa so:
Diese Werkzeuge dürfen jedoch nicht verwendet werden, um die eben beschriebenen Textwerkzeuge auszuhebeln. Wenn Sie zum Beispiel einen Absatz gelöscht haben möchten, dann wäre eine solche Korrektur grundfalsch, obwohl man solche Bastelübungen immer wieder sieht:
Richtig wäre natürlich, den überflüssigen Absatz mit dem «Durchstreichen»-Werkzeug zu markieren:
Obwohl die drei Linien den Willen des Lektors ebenfalls verdeutlicht hätten, verwässern sie die Übersicht. Drei Linien führen zu drei Einträgen in der Korrekturliste; das «Durchstreichen»-Werkzeug jedoch nur zu einem. Das bringt uns zum nächsten Thema.
Nächste Seite: Korrekturen umsetzen
Korrekturen umsetzen
Korrekturen umsetzen
Bis jetzt haben wir nur Korrekturen angebracht; es wird Zeit, die Seiten zu wechseln. Wenn Sie ein PDF mit Korrekturen erhalten, klicken Sie auf den Bereich «Kommentar», um die eben beschriebenen Werkzeuge aufzurufen. Jetzt sehen Sie jede einzelne Korrektur in diesem Dokument:
Diese praktische Liste sorgt dafür, dass keine Korrektur übersehen oder vergessen wird. Klicken Sie einfach auf einen Eintrag, damit Adobe Reader automatisch zur entsprechenden Stelle im Layout springt. Die aktive Korrektur wird im Layout durch einen flimmernden Rahmen angezeigt.
Übertragen Sie die Korrektur in das Originaldokument und markieren Sie diese als erledigt:
So können Sie das ganze PDF durcharbeiten, ohne die Übersicht zu verlieren. Wenn Sie eine Korrektur löschen möchten, klicken Sie diese an und drücken Sie die «Entf.»-Taste. Allerdings ist die Methode mit dem Häkchen meistens die bessere Wahl, weil Sie später bei Nachfragen auf eine Korrektur zurückkommen können.
Erledigte Korrekturen ausblenden
Damit die Übersicht trotzdem gewahrt bleibt, können Sie erledigte Korrekturen automatisch ausblenden. Klicken Sie dazu im obersten Teil der Kommentarliste auf das Symbol mit den Sprechblasen. Ein Einblendmenü öffnet sich. Wählen Sie im Eintrag «Aktiviert» die Option «Deaktiviert»:
Demzufolge wählen Sie in diesem Menü den Befehl «Alle», um sämtliche Korrekturen wieder einzublenden.
Es gehören immer zwei dazu
Wenn Sie sich an diese Regeln und Werkzeuge halten, dann werden Ihnen PDF-Dateien schon bald wie ein Geschenk des Himmels vorkommen, denn einfacher und klarer lassen sich Korrekturläufe nicht durchführen. Allerdings funktioniert der Ablauf nur dann reibungslos, wenn beide Parteien mit den Regeln und Techniken vertraut sind.
Deshalb ein kleiner Tipp zum Schluss: Schicken Sie den Link zu diesem Artikel Ihren Geschäftspartnern. Wenn Sie in einer Druckerei oder einer Werbeagentur arbeiten, schicken Sie den Link auch Ihren Kunden – und zwar in Ihrem ganz persönlichen Interesse.
Kommentare
Es sind keine Kommentare vorhanden.





















