Screenshot-Profi mit dem Snipping Tool von Windows
Zusatztipps
Das Snipping Tool bietet eine Reihe nützlicher Zusatzfunktionen, mit denen Sie Ihre Screenshots verbessern können.
Verzögerung
Mit diesem Modus können Sie eine Verzögerung vor der Aufnahme eines Screenshots einstellen, damit Sie genügend Zeit haben, Ihren Bildschirm vorzubereiten. Um diese Funktion zu nutzen, klicken Sie auf das Drop-down-Menü neben dem Uhren-Icon und wählen anschliessend die gewünschte Verzögerungszeit, Bild 5. Es sind bis zu 10 Sekunden möglich.
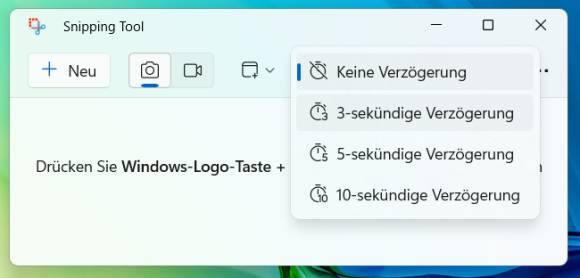
Bild 5: Auch verzögerte Screenshots sind möglich
Quelle: PCtipp.ch
Kopieren und Einfügen
Anstatt einen Ausschnitt als Datei zu speichern, können Sie ihn auch in Ihre Zwischenablage kopieren und direkt in andere Anwendungen oder Dokumente einfügen. Um einen Ausschnitt zu kopieren, klicken Sie auf die Schaltfläche Kopieren (rechts neben dem Speichern-Icon). Öffnen Sie die gewünschte Anwendung oder das Dokument und fügen Sie den Ausschnitt mit dem Standardtastenbefehl zum Einfügen (Ctrl+V) oder mittels Rechtsklick/Einfügen ein.
Bereiche hervorheben
Das Snipping Tool bietet Stift- und Textmarkerwerkzeuge, mit denen Sie Teile Ihres Screenshots mit unterschiedlichen Farben und Stärken hervorheben, Bild 6.
Das Tool namens Lineal hilft Ihnen, gerade Linien zu zeichnen. Mit dem Radierer können Sie gezeichnete Elemente wieder löschen. Rechts neben dem Radierer finden Sie ausserdem ein Zuschneiden-Icon, mithilfe dessen Sie den Ausschnitt des Bildes nach Belieben verändern können.
Text aus Screenshot
Haben Sie einen Screenshot mit Text und möchten diesen zum Beispiel in ein Word-Dokument kopieren? Klicken Sie einfach auf das Icon Textaktionen, Bild 7. Das Snipping Tool extrahiert jeglichen lesbaren Text, den Sie anschliessend einfach kopieren können.
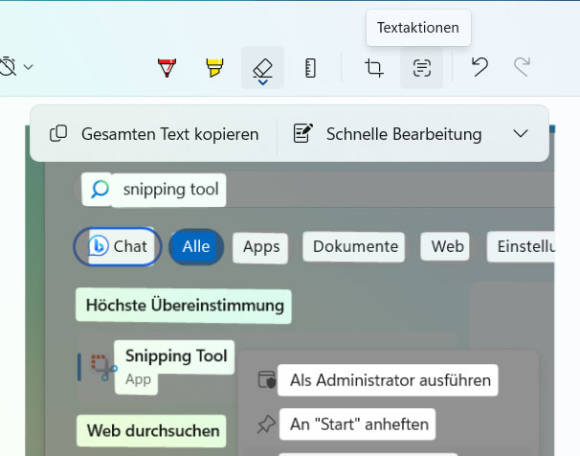
Bild 7: Das Snipping Tool erkennt sogar Text
Quelle: PCtipp.ch
Text hinzufügen
Leider gibt es im Snipping Tool kein Textwerkzeug. Aber wir haben eine Lösung: Klicken Sie auf das blaue Farbpaletten-Icon neben dem Speichern-Symbol. Der Screenshot wird in der Software Paint geöffnet, in der Sie Text hinzufügen können.
Screenshots teilen
Mit dem Snipping Tool können Sie Ihre Screenshots auch direkt aus der Anwendung heraus teilen. Um das zu tun, klicken Sie oben rechts auf die drei Punkte und danach auf Teilen. Daraufhin wird ein neues Fenster geöffnet. Hier können Sie Ihren Screenshot beispielsweise per E-Mail oder im Chat von Microsoft Teams versenden. Wählen Sie unter Für App freigeben das gewünschte Programm.







12.04.2024
12.04.2024
16.04.2024