Tipps & Tricks
22.10.2014, 06:00 Uhr
[Archiv] Thunderbird verliert dauernd den Google-Kalender
[Archiv] Derzeit plagen sich einige Anwender mit dem Add-On Lightning herum, mit dem sie den Google-Kalender in Thunderbird eingebunden haben. Diese Lösung sollte helfen.
Update 08.12.2014: Das ist nur noch ein Archiv-Artikel - eine neue Anleitung wurde hier veröffentlicht.
Lösung: Plötzlich verschwinden Kalender-Einträge, Thunderbird/Lightning vergisst ganze Kalender und neu eingetragene Termine kommen nicht in Thunderbird an, sprich: Auch die Synchronisierung läuft offenbar nicht mehr richtig.
Nun findet sich offenbar eine Lösung, mit der die Google-Kalender wieder tadellos funktionieren sollten. Der ganze Trick besteht darin, die Kalender nicht mehr als «Google Kalender», sondern als CalDAV-Kalender einzubinden. Das geht, wie nachfolgend beschrieben.
Alles aktualisieren
Aktualisieren Sie zuerst Mozilla Thunderbird, sofern Sie ihn noch nicht in der aktuellen Version betreiben. Klicken Sie hierfür aufs Thunderbird-Menü (oben rechts das «Hamburger»-Menü mit den drei Querstrichen), dann Hilfe/Über Thunderbird. Ist dies erledigt, starten Sie Thunderbird neu.
Nun aktualisieren Sie Ihr Lightning-Add-On. Falls es sich weigert, auf Version 3.3.1 (oder neuer) zu aktualisieren, dann entfernen Sie es. Sie finden die aktuelle Version hier: https://addons.mozilla.org/de/thunderbird/addon/lightning/.
Installieren Sie sie und starten Sie Thunderbird nochmals neu.
Zu guter Letzt brauchen Sie die aktuelle Version des Add-Ons «Provider for Google Calendar». Dieses finden Sie hier, falls es sich noch nicht auf Version 1.0.1 (oder neuer) aktualisiert hat: https://addons.mozilla.org/de/thunderbird/addon/provider-for-google-calendar/.
War ein Update nötig, gönnen Sie Thunderbird auch diesmal einen Neustart.
Kalender frisch einbinden
Damit Sie die Kalender frisch in Thunderbird einbinden können, entfernen Sie die zuvor eingebundenen Kalender. Wechseln Sie hierzu zum Reiter Kalender (allenfalls durch Klick aufs Symbol in der Titelleiste), klicken Sie mit Rechts auf einen Kalender und wählen Kalender löschen. Löschen Sie auf diese Weise alle Google-Kalender.
Jetzt binden Sie sie neu ein. Klicken Sie mit Rechts auf einen Kalender und wählen Sie Neuer Kalender.
Wählen Sie die Option «Im Netzwerk» und klicken auf Weiter. Aktivieren Sie im nächsten Dialog das Format «CalDAV». Geben Sie im Feld «Adresse» die Adresse des gewünschten Kalenders im folgenden Format ein und aktivieren Sie allenfalls «Offline-Unterstützung»:
https://www.google.com/calendar/dav/[Ihre Google Kalender-ID]/events
Anstelle von [Ihre Google Kalender-ID] verwenden Sie Folgendes:
Beim Hauptkalender Ihres Google-Kontos tippen Sie schlicht Ihre Google-Mailadresse ein.
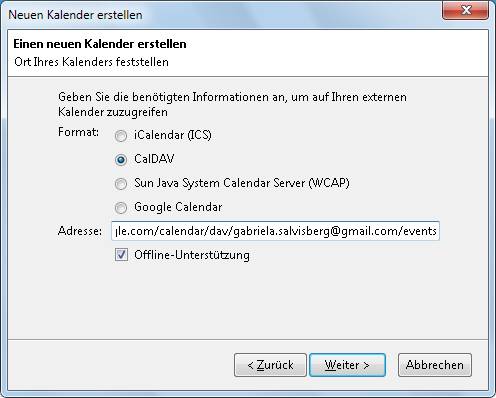
Google-Kalender einbinden
Quelle: PCtipp.ch
Wenn Sie weitere oder andere Kalender einbinden wollen, verwenden Sie stattdessen die Kalender-ID. Dies in der Form [lange Zeichenfolge]@group.calendar.google.com. Die ID lässt sich abrufen, indem Sie unter calendar.google.com auf den Abwärtspfeil neben Ihrem Kalender klicken und Kalender-Einstellungen auswählen. Die ID steht im Bereich «Kalenderadresse» neben den drei farbigen Schaltflächen. Tippen Sie im nächsten Fenster einen Namen für den Kalender ein und wählen Sie eine Farbe.
Wichtig: Im nächsten Dialog wird um Benutzernamen (das ist die zum Kalender gehörende Google-Mailadresse) gebeten und ums Passwort. Noch wichtiger: Wenn Sie auf Ihrem Konto eine Zwei-Wege-Authentifizierung gewählt haben, müssen Sie in Ihrem Google-Konto für Thunderbird ein anwendungsspezifisches Passwort erzeugen. Tragen Sie hier das Passwort ein, das Sie dort erhalten. (PCtipp-Forum)
Update 08.12.2014: Das ist nur noch ein Archiv-Artikel - eine neue Anleitung wird bzw. wurde hier veröffentlicht.
Kommentare
Es sind keine Kommentare vorhanden.







